苹果小圆点怎么设置
在苹果手机中有一个大家特别喜欢用的工具叫做辅助触控 , 也就是常说的小圆点 , 今天就给大家分享一下苹果小圆点怎么设置 , 下面一起来看看吧 。
本期视频是由ios13.6.1版本的苹果11手机录制的 。
首先打开iPhone的桌面 , 然后进入【设置】 , 在【设置】中选择【辅助功能】选项 。
在辅助功能中找到一个选项叫做【触控】 , 进入触控之后 , 点击一下【辅助触控】按钮将它打开 。
当辅助触控打开了之后 , 就能看到这个小圆点了 。
苹果屏幕上的小圆点怎么设置取消苹果屏幕上的小圆点设置方法是在手机选择设置 , 接着点击通用 , 然后选择辅助功能 , 然后在辅助功能这里 , 点击Assistive Touch 这个选项 。着在这里点击打开按钮 , 小圆点就出来了 。
具体操作步骤:
1、打开手机设置 , 接着点击通用;
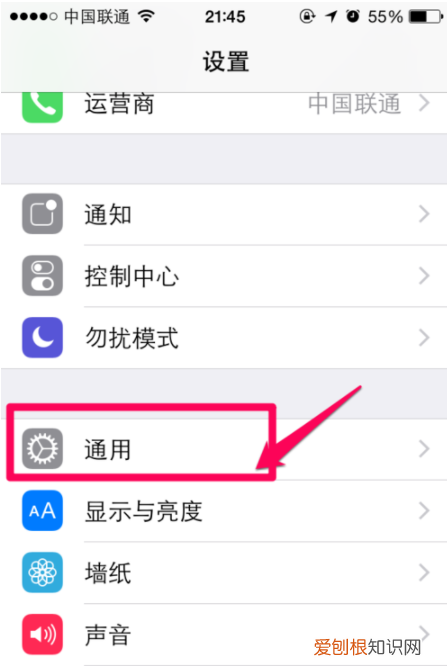
文章插图
2、然后选择辅助功能;

文章插图
3、然后在辅助功能这里 , 点击Assistive Touch 这个选项;
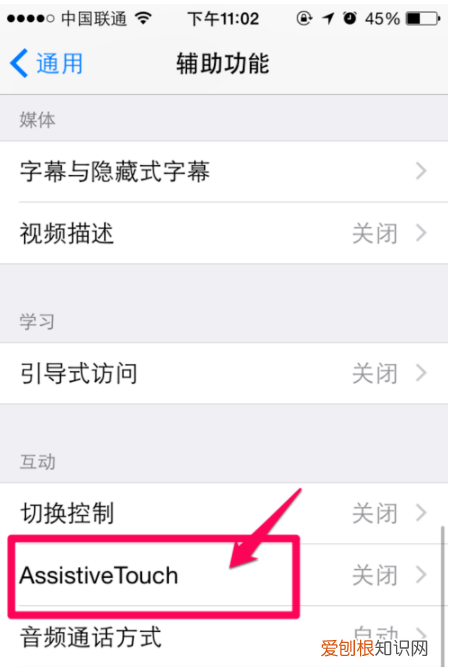
文章插图
4、接着在这里点击打开按钮;
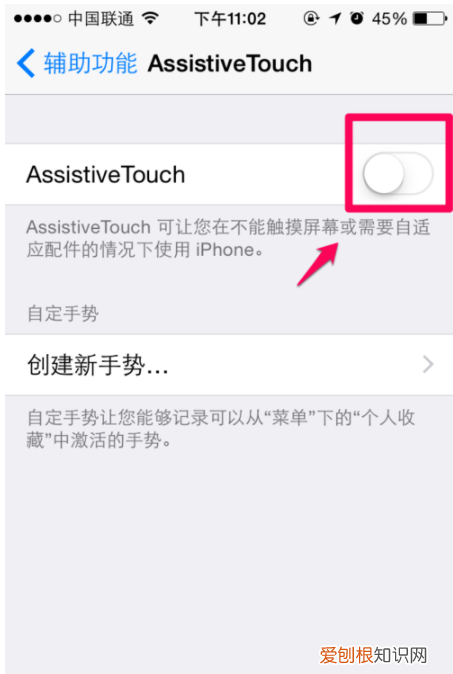
文章插图
5、小圆点就出了;
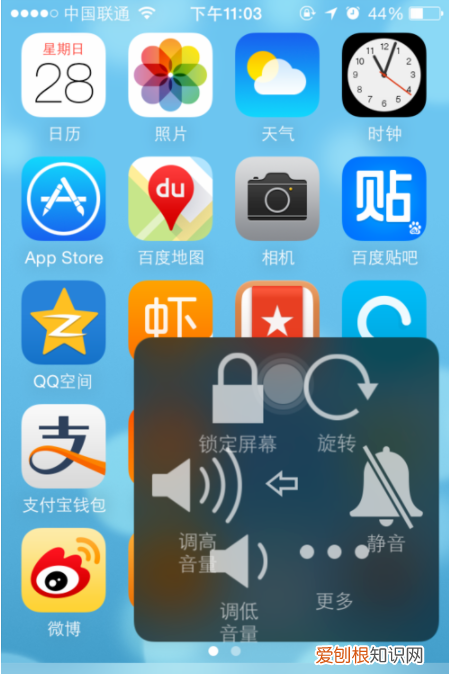
文章插图
扩展资料
Assistive touch是苹果置(iOS5以上)给用户提供快捷操作的软件 , 可以随着不同程序的开启和关闭在屏幕四周的八个位置由移动 , 避免“碍事”的情况 , 也可以手动调节 。
功能界面
右侧的“设备”也不难理解点击后会出现在屏幕上浮现出一组功能按键 , 有了它们 , 用户无须再使用机身左侧的就能调节音量 , 或者锁定屏幕等 。
AssistiveTouch前两个功能都是关于实体键向虚拟件转换的 , 下面这两个功能都与多点控制有关 。
最上面的“手势” , 是让用户用一根手指达到多个手指滑点屏幕的效果 , 点击一下 , 会有多个手指的触点出现在屏幕上 , 你只需要用一根手指就可以进行原需要多个手指的操作 。
苹果手机怎么设置小圆点出来苹果手机需要在设置的辅助功能中进行小圆点设置 , 通过四个步骤来完成操作 , 本答案通过苹果手机来演示操作 , 以下是详细的操作步骤:
工具:
1. 进入辅助功能
进入苹果手机设置页面后 , 选择并点击页面中的【辅助功能】 。
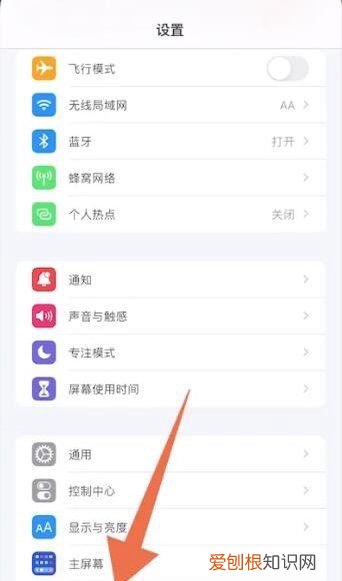
文章插图
2. 点击触控
在跳转的辅助功能页面中 , 点击【触控】选项 。
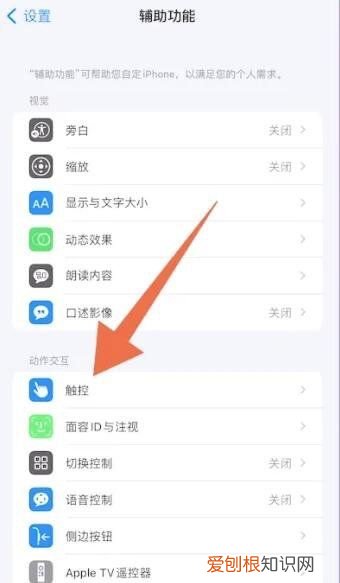
文章插图
3. 进入辅助触控
打开触控页面后 , 点击页面最上方的【辅助触控】 。
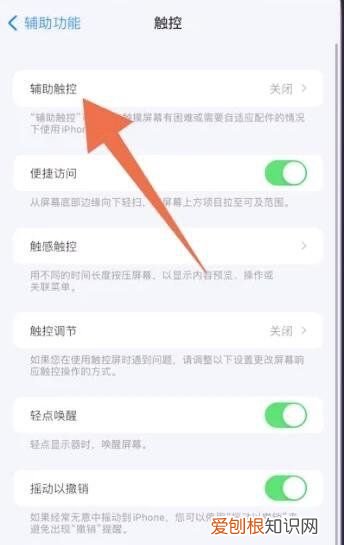
文章插图
4. 打开辅助触控
进入新页面后 , 点击打开【辅助触控】后面的按钮即可设置小圆点 。
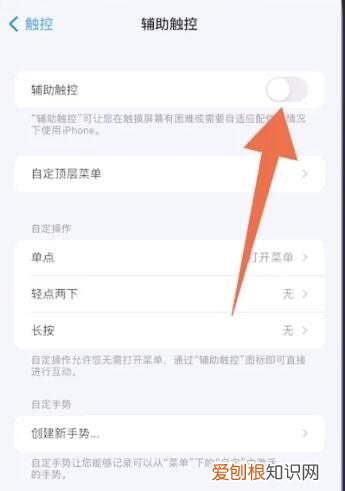
文章插图
苹果手机屏幕上的小圆点怎么关闭苹果手机上有一个小圆圈叫辅助按键 , 可以帮助用户做一些简单的操作 , 但是很多用户设置不了 , 让我们来看看如何在iphone屏幕上设置圆圈 。(以苹果手机SE为例)


