1.首先点击手机桌面上的“设置” , 进入之后点击通用
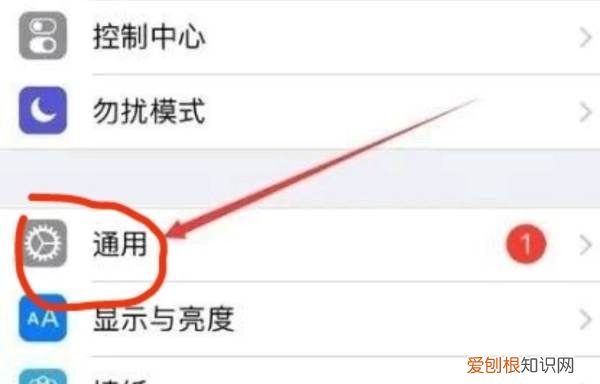
文章插图
2.然后在设置功能列表处找到“辅助功能”选项 , 并点击打开 。
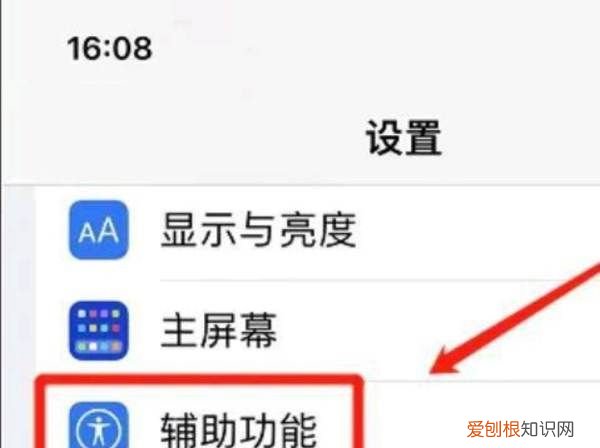
文章插图
3.在辅助功能的界面我们能够找到“触控”的选项 , 点击打开即可 。
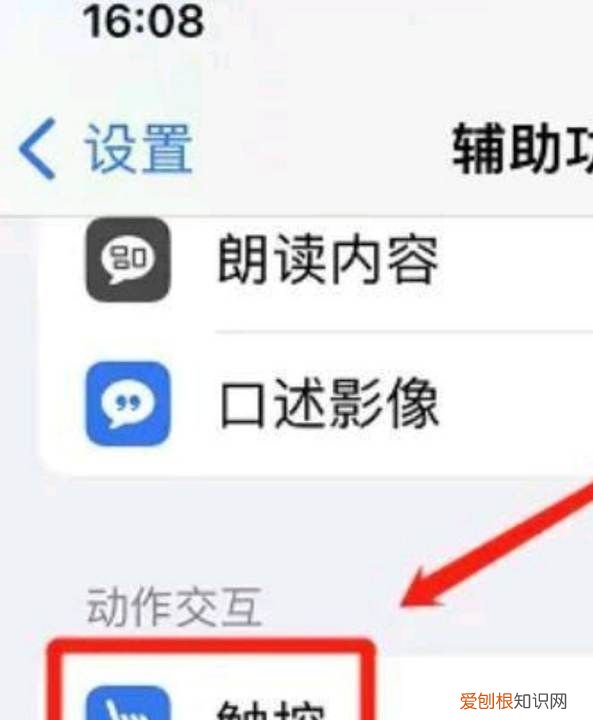
文章插图
4.在触控界面的顶部 , 我们就能够发现有一个“辅助触控”的选项 , 点击进入并打开右侧按钮即可 。
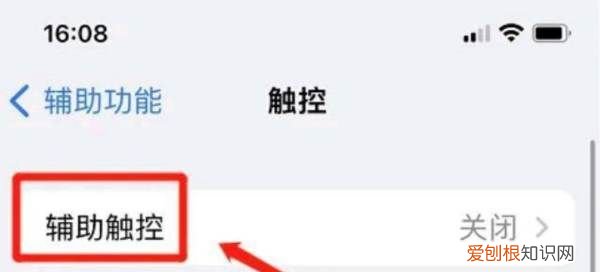
文章插图
5.进入之后 , 打开右侧按钮即可

文章插图
6.在“辅助触控”选项下方还有一个自定顶层功能 , 我们点击进去 , 按照自己的实际需求进行设置即可 。
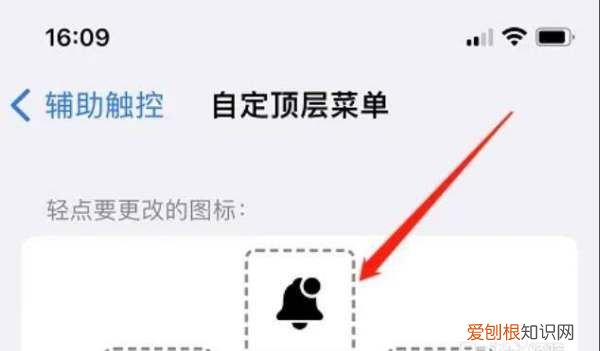
文章插图
以上六个步骤就是苹果手机屏幕圆点设置的方法 , 你学会了吗?学会了不妨把手机拿出来试一下吧
苹果手机的小圆点怎么调出来的iphone手机上的小圆点其实就是苹果手机当中的辅助触控功能 , 相信大家对此并不陌生 。下面我就来介绍下这个功能的设置方法 。
具体操作步骤如下:
1.打开手机 , 点击【设置】图标 。
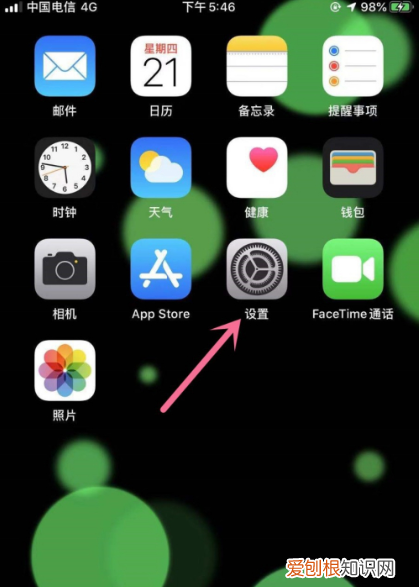
文章插图
2.进入【设置】菜单后 , 滑动屏幕找到【辅助功能】选项并点击进入 。
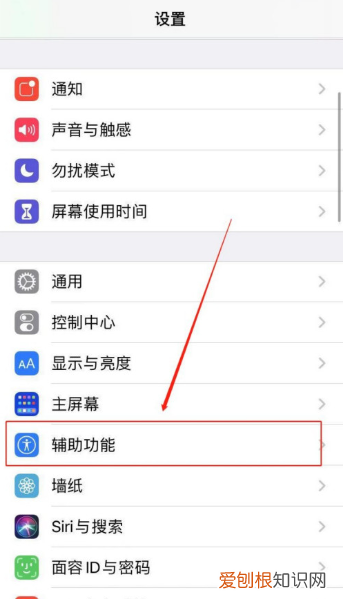
文章插图
3.点击【触控】选项 , 然后进入【辅助触控】 。
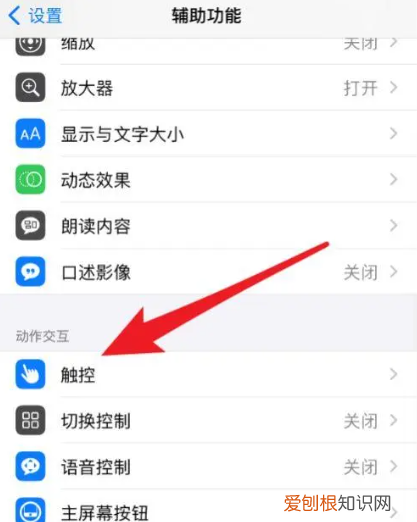
文章插图
4.点击【辅助触控】后的开关按钮即可调出苹果手机的快捷键小圆点 。
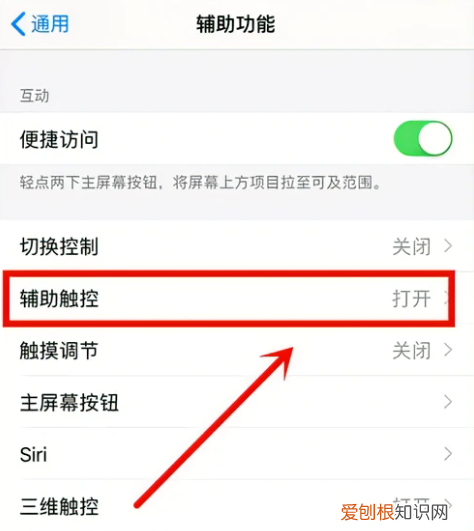
文章插图
【苹果小圆点怎么设置,苹果屏幕上的小圆点怎么设置取消】以上就是关于苹果小圆点怎么设置 , 苹果屏幕上的小圆点怎么设置取消的全部内容 , 以及苹果小圆点怎么设置的相关内容,希望能够帮到您 。


