cdr要怎么样才可以旋转复制
本文章演示机型:戴尔-成就5890,适用系统:windows10家庭版,软件版本:CorelDRAW 2021;
打开要处理的CDR文件后,选中要旋转复制的图形,单击图形,图形四周的小黑点会变成黑色的双向箭头,按住其中的一个双向箭头拖动,旋转到需要的位置单击鼠标右键,图形的旋转复制就完成了,需要多次执行旋转复制的操作时,只需要在第一次旋转复制后按Ctrl+【D】即可;
按一次即可复制一个图形,或者打开【变换】选项卡后选择【旋转】,设置好要旋转的角度后,指定旋转中心点,然后输入副本的数量,最后点击下方的【应用】,即可一次性旋转复制出指定的副本数量;
本期文章就到这里,感谢阅读 。
cdr怎么旋转图形1、打开cdr的软件,执行菜单栏中的文件,新建,或者直接按快捷键Ctrl+N新建一个画布;
2、选择工具箱中的矩形工具,任意绘制一个矩形,为了方便观察,我们点击右方的颜色条给其填充上红色;
3然后选择工具箱中的选择工具,先选中矩形,然后再在矩形上单击一下,可以发现矩形的周围出现旋转的箭头;
4、将鼠标直接放在旋转的箭头上,点击,移动,就可以直接旋转图形;
5、我们点击旋转中线点按住不放,然后拖动,可以将旋转中心点移到你想要的任何位置 。
cad怎样旋转复制图形在变换泊坞窗中选择选择项(alt+f8),输入旋转角度,然后把物件的旋转中心移动到需要的位置,点击再制,这样就按你设定的角度再制了一个,在按ctrl+d键就能连续旋转再制了 。
cdr2019怎么围绕一个点旋转复制1、打开cdr之后我们在工具箱内找到矩形选项
2、选矩形选项在绘图区里我们绘制一个矩形
3、旋转绘制的图形我们使用鼠标左键连击两下,就会出现旋转控制点
4、我们将鼠标左键放到控制点上,然后移动鼠标左键图片就可以进行旋转复制了,方法很简单 。
cdr里做图的轮廓1、先在CDR中建立好一个形状,随便设置形状,文字也可以 。
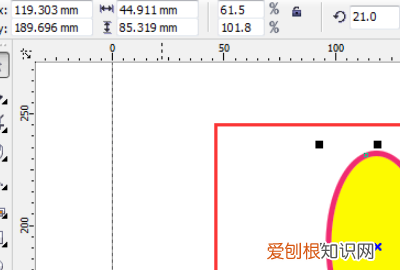
文章插图
2、选中图形后,打开上面的排列属性 。

文章插图
【cdr怎么旋转图形,cdr要怎么样才可以旋转复制】3、然后打开变换,找到旋转菜单,快捷键是alt+f8 。
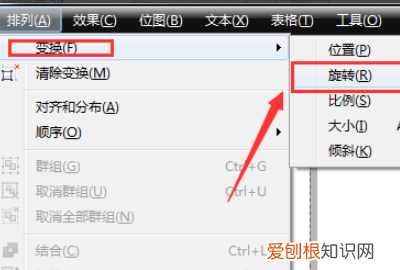
文章插图
4、选择打开旋转属性后,就会在右侧出现一个旋转的属性面板,在这里可以调节定位点和旋转角度 。
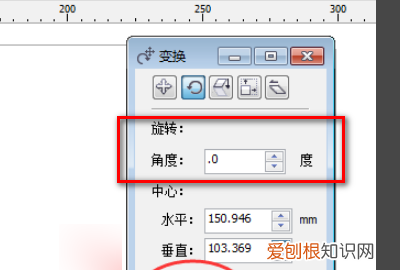
文章插图
5、旋转的定位点,这时候也可以使用鼠标点中然后移动定位 。
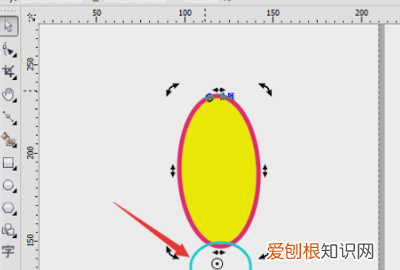
文章插图
6、定位点确定了后,然后输入旋转的角度值,在选择下方的应用到再制,这样就复制了新的一个图形 。
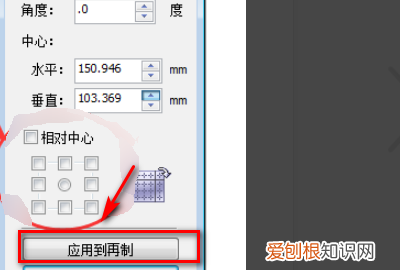
文章插图
7、最后再ctrl+d连续复制就可以了,这样就完成了 。
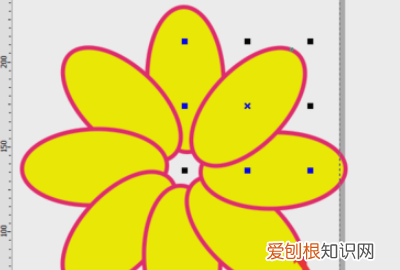
文章插图
以上就是关于cdr怎么旋转图形,cdr要怎么样才可以旋转复制的全部内容,以及cdr要怎么样才可以旋转复制的相关内容,希望能够帮到您 。
推荐阅读
- 手总有静电怎么解决
- 火灾逃生小技巧
- 服饰形体搭配小技巧
- 2020年发朋友圈的正能量句子
- 烧烤店生炭技巧
- 酒不醉人人自醉下一句是什么
- 头发太油了怎么解决
- 安国君和芈月的关系 安国君和芈月什么关系
- 王者荣耀主宰和暴君区别


