我们在日常办公中,很多文档中都涉及到表格,虽然Word不是专门的电子表格制作软件,但还是能制作出各类型的表格 。
在Word中创建表格的方法很多,我们可以根据当前实际情况来选择创建表格的方法 。
今天我们就给大家分享在Word中创建表格的方法,以帮助我们快速创建出需要的表格 。
1 .通过虚拟表格创建
在 Word 文档中,如果要创建的表格行数和列数很规则,而且在 10列 8 行以内,就可以通过在虚拟表格中拖动行列数的方法来创建 。
例如,要插入一个4 列6行的表格,具体操作步骤如下 。
Step 01 显示出虚拟表格 。在 Word 空白文档中单击【插入】 选项卡【表格】组中的【表格】 按钮,在弹出的下拉列表中显示了虚拟表格,如下图所示 。
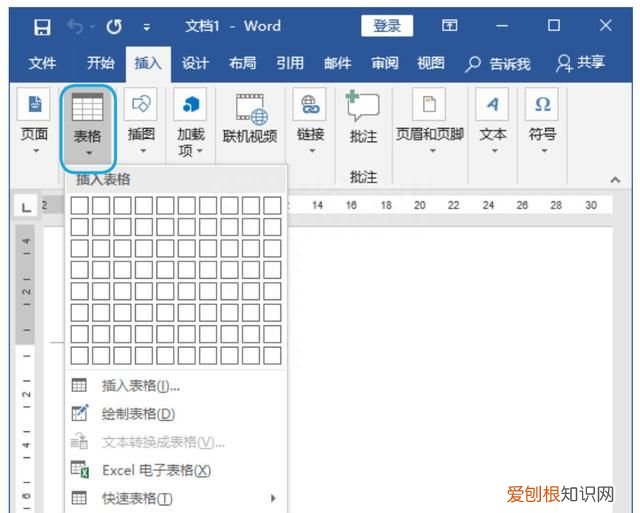
文章插图
Step 02 选择创建的行列数 。在虚拟表格中移动鼠标可选择表格的行列值 。例如,将鼠标指针指向坐标为 4 列 6行的单元格,鼠标前的区域将呈选中状态,并显示为橙色,选择表格区域时,虚拟表格的上方会显示“4×6表格”等类似的提示文字,该信息表示鼠标指针滑过的表格范围,也意味着即将创建的表格大小 。与此同时,文档中将模拟出所选大小的表格,但并没有将其在真正意义上插入文档中,如下图所示 。
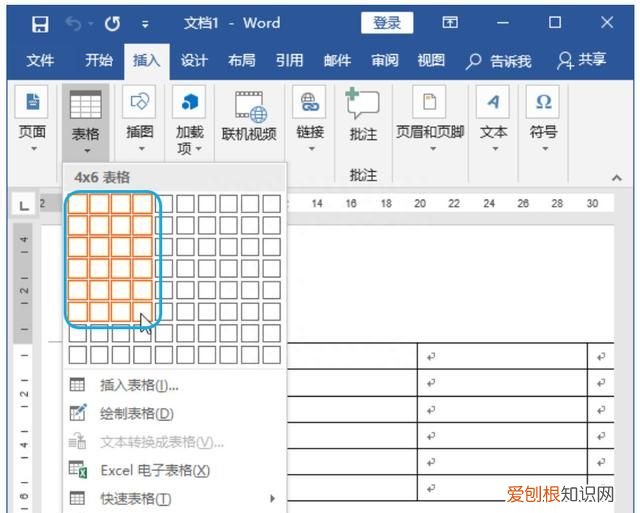
文章插图
Step 03 查看插入的表格 。单击鼠标,即可在文档中插入一个 4 列 6 行的表格,如下图所示 。
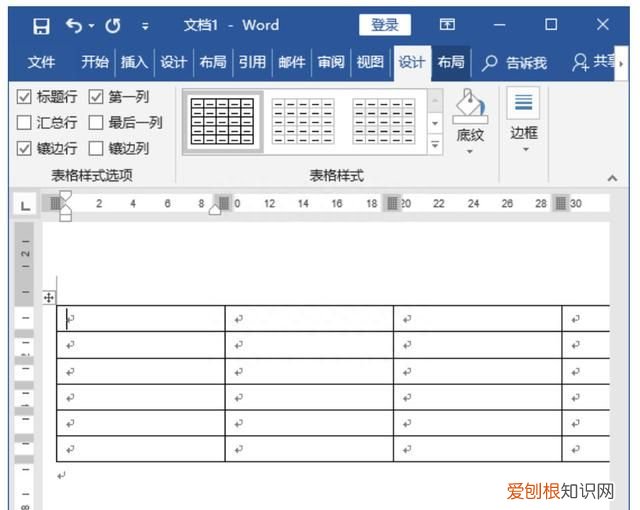
文章插图
技能拓展——在表格中输入内容2.通过【插入表格】 对话框创建
创建表格后,就可以在表格中输入所需要的内容了 。其方法非常简单,只需要将光标插入点定位在需要输入内容的单元格内,然后直接输入文本内容即可,其方法与在文档中输入内容的方法相似 。
当需要在文档中插入更多行数或列数的表格时,就不能通过虚拟表格创建了 。此时,就需要通过【插入表格】 对话框来实现 。
例如,在 Word文档中创建一个行数为 12 行,列数为 8 列的表格,具体操作步骤如下 。
Step 01 选择表格选项 。在 Word 空白文档中单击【插入】 选项卡【表格】组中的【表格】 按钮;在弹出的下拉列表中选择【插入表格】 选项,如下图所示 。
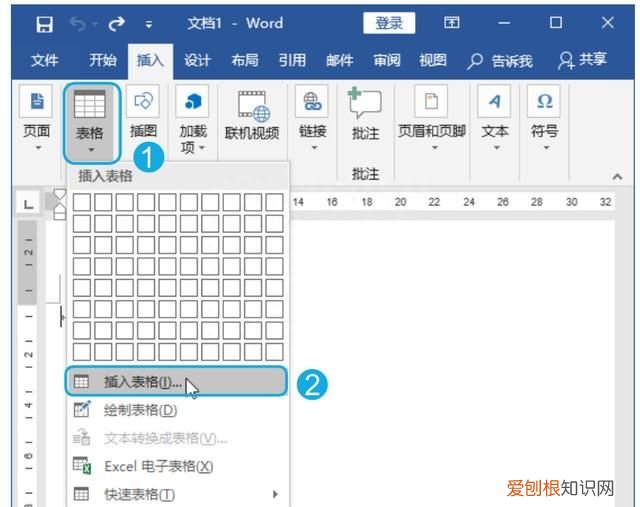
文章插图
Step 02 设置表格行列数 。打开【插入表格】 对话框,在【列数】 数值框中输入要插入的列数,如输入“8”;在【行数】 数值框中输入要插入的行数,如输入“12”;单击【确定】按钮,如下图所示 。
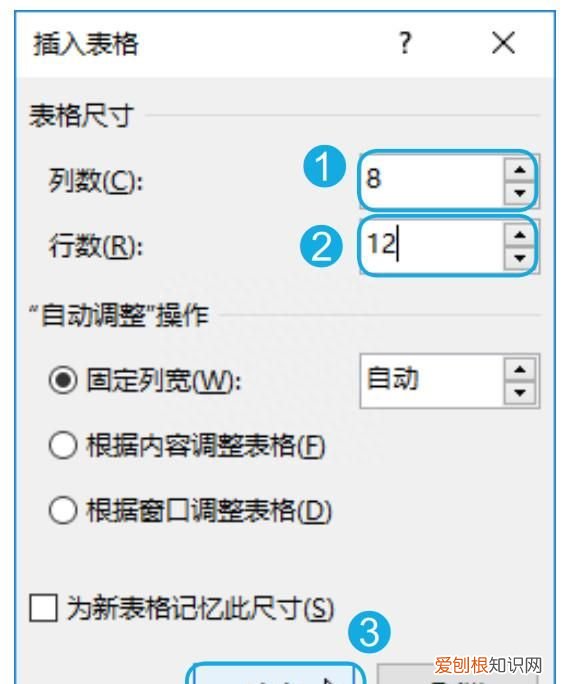
文章插图
Step 03 查看创建的表格 。返回文档,即可看到文档中插入了指定行、 列数的表格,如下图所示 。
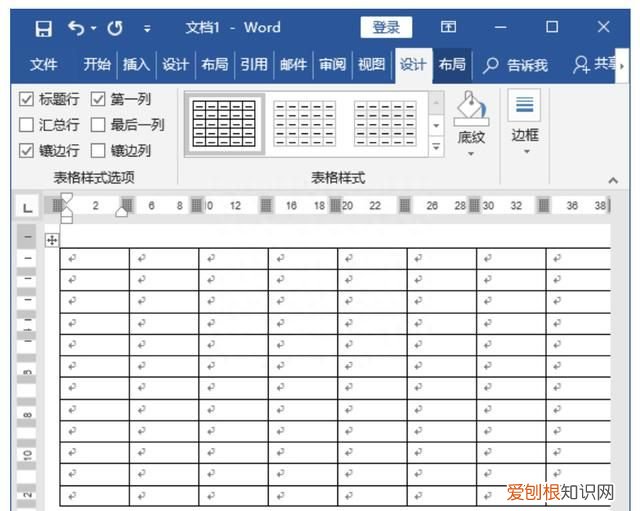
文章插图
在【插入表格】 对话框的【“自动调整”操作】 栏中有 3 个单选按钮,其作用如下 。
- 固定列宽:表格的宽度是固定的,表格大小不会随文档版心的宽度或表格内容的多少而自动调整,表格的列宽以“厘米”为单位 。当单元格中的内容过多时,会自动进行换行 。
- 根据内容调整表格:表格大小会根据表格内容的多少而自动调整 。若选中该单选按钮,则创建的初始表格会缩小至最小状态 。
- 根据窗口调整表格:插入表格的总宽度与文档版心相同,当调整页面的左、 右页边距时,表格的总宽度会自动随之改变 。
推荐阅读
- 半夜三更睡不着发朋友圈的句子 半夜睡不着觉发朋友圈的句子
- 干鲜店都卖些什么
- 牡丹象征着什么意义
- 山治爱吃什么
- 雷泽用什么圣遗物
- 混合肌怎么护肤 混合性肌肤怎么护理
- 去离子水是什么
- 羊绒衫挂着变形了怎么办
- 里美橄榄唇部急护精华怎么样呢


