ai咋的才可以画三角形
本文章演示机型:戴尔-成就5890,适用系统:windows10家庭版,软件版本:Illustrator 2021;
在ai中新建一个空白文档,选择工具箱中的【多边形工具】,然后在画布中单击,会弹出创建【多边形】的对话框,将【边数】设置为3,设置好半径后点击下方的【确定】,即可画出一个三角形,最后在属性面板中,设置三角形的填充、描边即可;
或者选择【多边形工具】,按住鼠标左键在画布拖动,可以直接创建多边形,如果创建的不是三角形,则按住鼠标左键不松手,同时按键盘上的向下方向键,按一下就可以减少一条边,反之,按向上方向键就是添加一条边,当边条变成三边时,松开鼠标也可以画出三角形,或者选择钢笔工具,依次点击三角形的三个顶点,可以画出一个不规则的三角形;
本期文章就到这里,感谢阅读 。
ai怎么画三角形您好,步骤1:打开软件,新建文档,在左边菜单栏里选择【多边形】工具,画出一个三角形(如图所示)
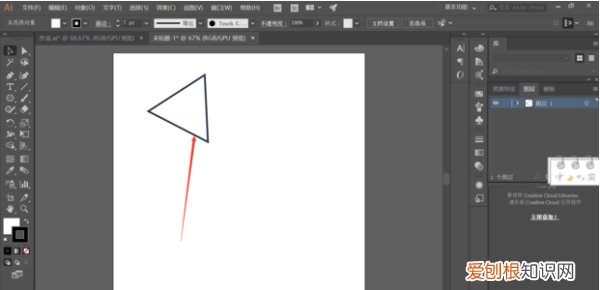
文章插图
【ai怎么画三角形,ai咋的才可以画三角形】步骤2:用【选择工具】选择三角形后,在上方菜单栏中选择【效果】,继而界面上会有【风格化】,点击后,就可以看到有个【圆角】选项,再次点击,你就可以编辑圆角度数啦
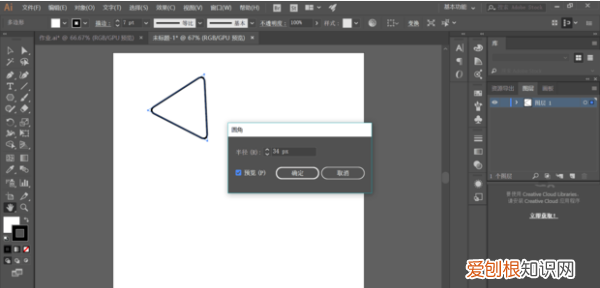
文章插图
AI怎样画出正三角形ai画正三角形:
在ai中新建一个空白文档,选择工具箱中的[多边形工具],然后在画布中单击,会弹出创建[多边形]的对话框,将[边数]设置为3,设置好半径后点击下方的[确定],即可画出一个三角形,最后在属性面板中,设置三角形的填充、描边即可 。
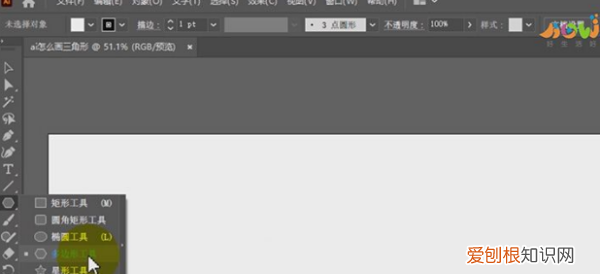
文章插图
或者选择[多边形工具],按住鼠标左键在画布拖动,可以直接创建多边形,如果创建的不是三角形,则按住鼠标左键不松手,同时按键盘上的向下方向键,按一下就可以减少一条边,反之,按向上方向键就是添加一条边,当边条变成三边时,松开鼠标也可以画出三角形,或者选择钢笔工具,依次点击三角形的三个顶点,可以画出一个不规则的三角形 。
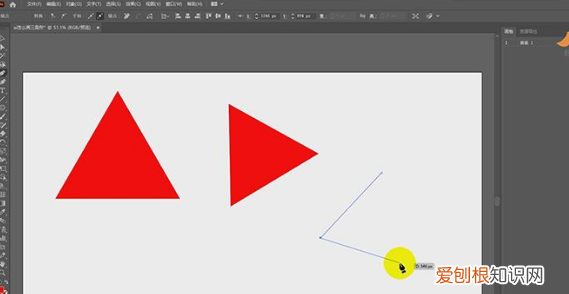
文章插图
ai怎么画三角形如下:
工具/原料:Dell游匣G15、windows10、Adobe illustrator cc22.0.0
方法:
1、选择多边形工具
新建空白画布,单击左侧的多边形工具 。
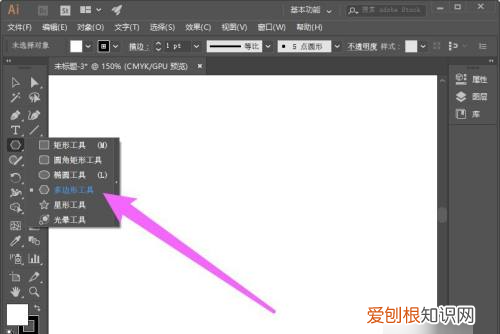
文章插图
2、按向下的箭头减去边数
鼠标左键直接绘制一个多边形不松手,同时按向下的箭头减去边数,每按一次减去一条边,这里按两次即可 。
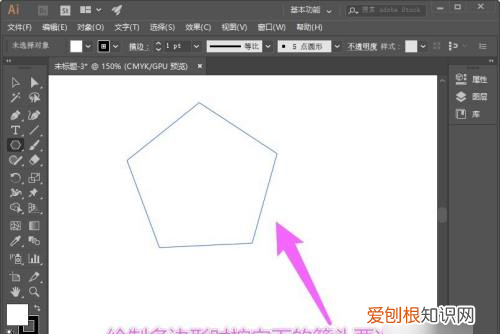
文章插图
3、画出三角形
可以画出三角形了 。
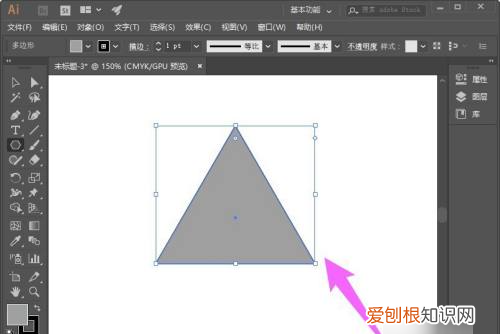
文章插图
方法2
1、画出矩形
使用矩形工具画出一个矩形,不要描边色 。
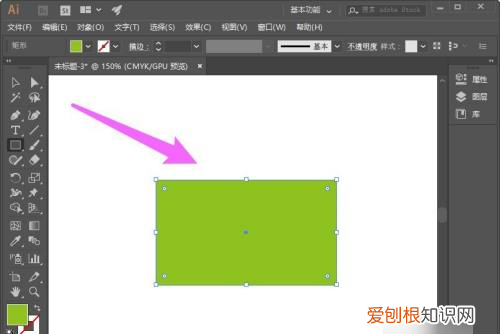
文章插图
2、点击直接选择工具
在左侧选择小白箭头 。
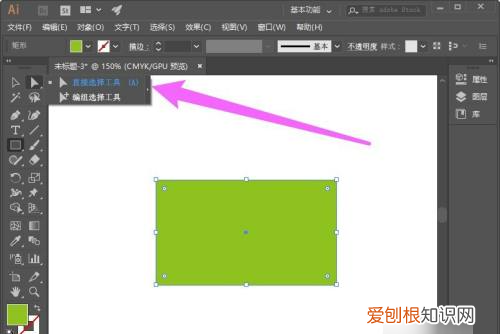
文章插图
3、选中并删除锚点
选择矩形的任意一个锚点,按下delete键删除锚点 。
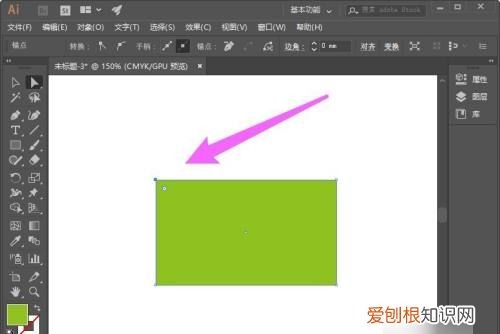
文章插图
4、创建三角形成功
锚点删除后,即可看到三角形画出来了 。
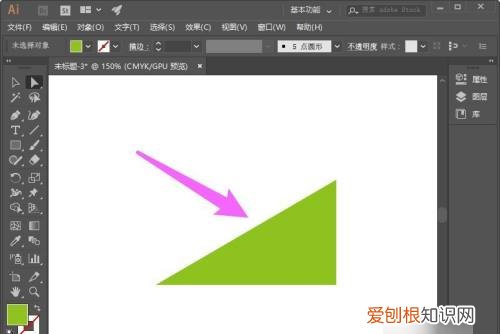
文章插图
方法3
1、打开钢笔工具
创建新的画布,点击左侧的钢笔工具 。
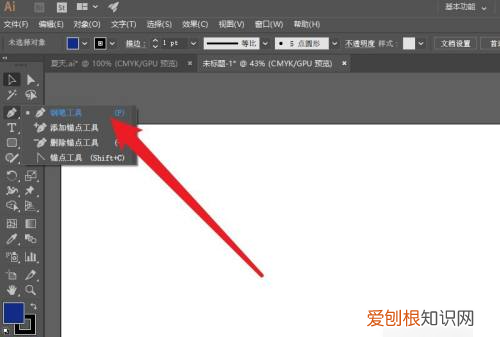
文章插图
2、绘制一条直线
直接在空白画布上点击一下,间隔一段距离再点击一下 。
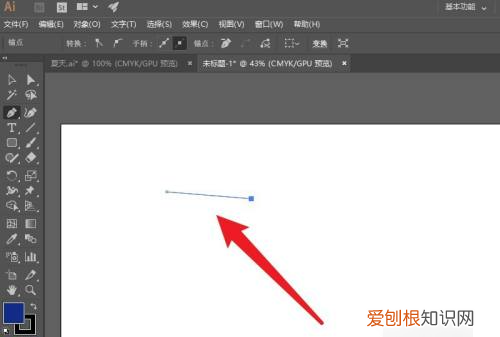
文章插图
3、画出三角形
在直线外面点击一下,点击起点一下,即可完成三角形的绘制 。
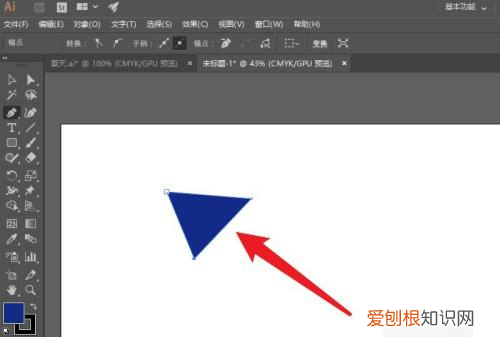
文章插图
如何在圆里面画正三角形1.
打开电脑上的Ai软件,然后开启或者新建一份想要直接绘制三角形的文档,并进入到文档中 。
2.
进入到文档中后,我们在软件左侧工具栏中找到形状工具,然后打开形状工具下的折叠选项 。
3.
在打开的折叠选项中选择“多边形工具”,然后将鼠标移到画布上空白处点击鼠标左键,弹出“多边形”设置弹窗 。
4.
在“多边形”设置弹窗中,我们将“边数”设置为3,然后点击弹窗下方的“确定”按钮即可直接绘制出三角形 。
以上就是关于ai怎么画三角形,ai咋的才可以画三角形的全部内容,以及ai咋的才可以画三角形的相关内容,希望能够帮到您 。
推荐阅读
- 感恩妈妈暖心短句 写给妈妈的话暖心到哭
- 鱼糕的制作方法
- 高考祝福语霸气 高考祝福语霸气简短八字
- 被行政拘留后怎么申请行政复议
- 擦玻璃水怎么配
- 大大的荷叶像什么 大大的荷叶像什么一年级
- 淘宝如何提高销量
- 凉粉果的功效与作用 凉粉果主要有什么功效
- 乳液能带上飞机吗


