怎么删除word页眉下的横线
word页眉横线的删除方法:
产品名称:华硕笔记本
产品型号:华硕U4700I
系统版本:Windows10
软件版本:MicrosoftOfficeWord2016
1、用Word软件打开有页眉的文档 。
2、选择有页眉的内容 。
3、点击开始菜单中的边框图标 。
4、点击无边框即可取消页眉横线 。
总结
1、选择页眉的文字内容 。
2、点击边框图标 。
3、点击无边框 。
word页眉横线怎么删除想要在word文档中删除页眉横线 , 有设置边框以及两种清除格式的方法可以达到目的 , 具体的操作步骤如下:
工具/原料:华硕天选2、WINDOWS10、word2022
方法1
1、点击页眉
打开文档文件后点击插入选项 , 展开页眉选项 。
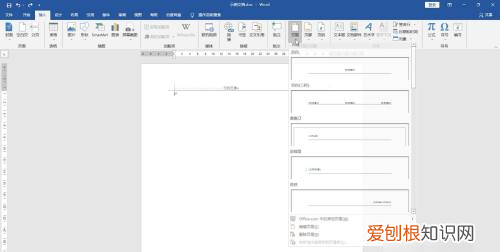
文章插图
2、选中所有页眉
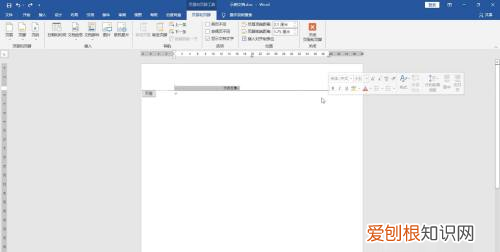
文章插图
3、设置为无边框
下拉边框选项后选择无边框 , 返回文档即可看见页眉横线被删除了 。
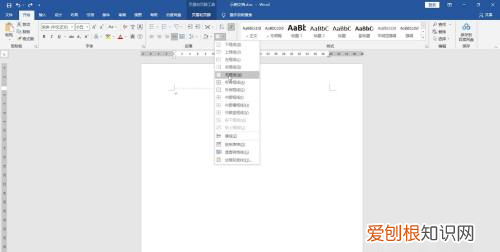
文章插图
方法2
1、选中页眉内容
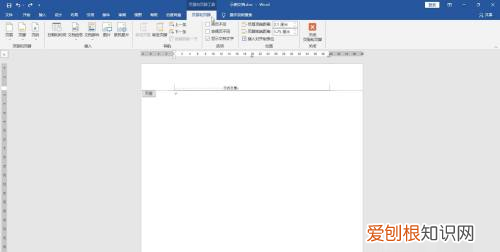
文章插图
2、展开样式菜单
点击开始选项后找到样式选项 , 点击右下角的扩展箭头 。
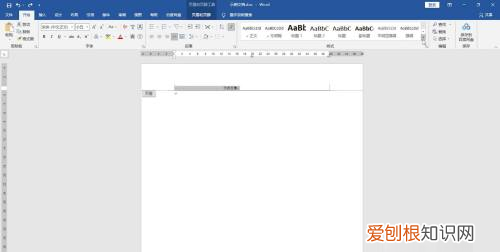
文章插图
3、清除格式
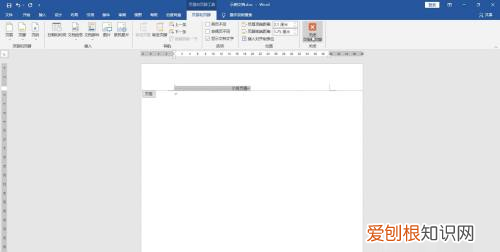
文章插图
方法3
1、选中页眉内容
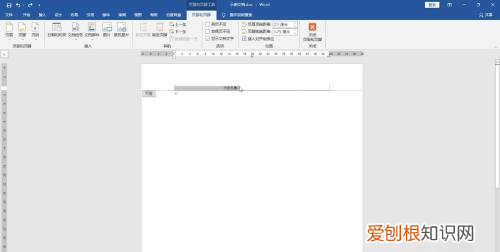
文章插图
2、点击清除格式
右击选中内容后会出现工具栏 , 点击工具栏中的清除格式 。
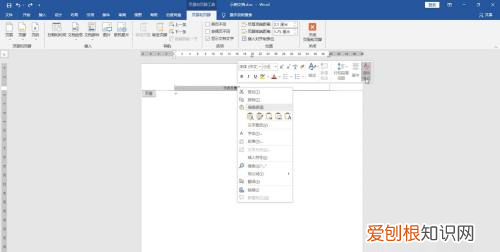
文章插图
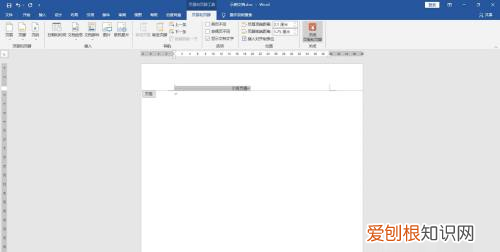
文章插图
word页眉横线怎么删除如何删除掉word页眉下面那条烦人的横线呢?
我们在办公过程中,难免会遇到word文档中的页眉下面有一条横线,怎样删除都清理不掉,那么该怎么办呢?
今天笔者来教你们3种解决方法,快速删除,操作简单,建议学习 。
方法一
快捷键删除法
通过快捷键,一键就能删除烦人的页眉 。
首先我们将鼠标光标放在页眉横线上,然后按下快捷组合键
【Ctrl+shift+N】,
然后页眉线就消失了 。
使用感受:
快捷键隐藏功能有很多,如果你知道怎样使用,那么方便很多 。

文章插图

文章插图
方法二
清除格式
首先将鼠标放在页眉线上,然后点击上方栏目里面的
【样式】
一栏这样简单的删除格式之后,就能将烦人的横线删除 。
使用感受:
操作方法相较于快捷键使用方法,步骤稍多,但是同样非常有效 。
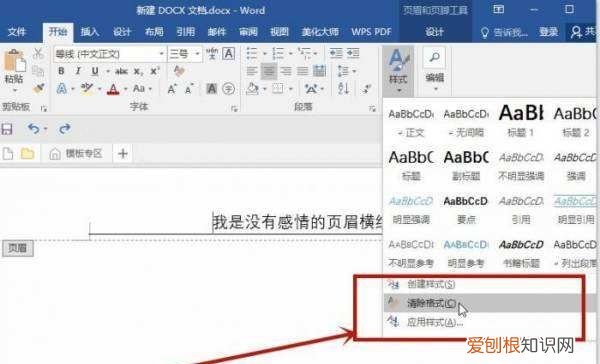
文章插图

文章插图
方法三
无框线删除法
选中页眉横线上的文字,然后点击
【开始】
页面,在
【边框】
一栏里面,继续向下查看,然后选择
【无边框】
一栏 。
按下删除按钮,就能将横线删除 。
使用感受:
第三种方法和第二种方法一样,都是选中之后进行删除,比较简单 。
推荐阅读
- 和风静穆是什么意思,陶渊明的诗句和风静穆是什么意思啊
- 饺子煮多长时间能熟,饺子煮多久才熟肉馅
- 二次遗老什么意思
- 皮面小白鞋发霉了怎么洗掉
- 熊果苷的作用 熊果苷的作用机理
- 小熊猫怎么画一步一步
- 怎么让萨摩耶不叫
- 2021年广东春节天气冷吗
- 雪花秀滋阴套装好用吗 雪花秀滋阴套装怎么样


