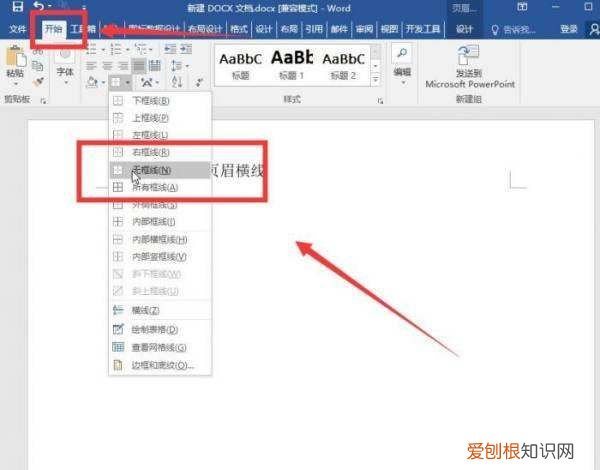
文章插图

文章插图
操作动图展示
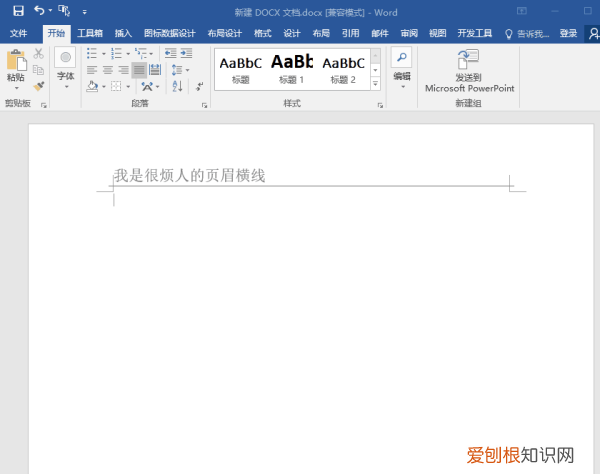
文章插图

文章插图
删除烦人的页眉线很简单,操作方法也很多,笔者简单列举了三个方法,并且以图文并茂的方式给大家展示,日常办公中,遇到这些问题也都能快速解决 。建议收藏起来,以免用的时候找不到 。

文章插图
word页眉下那条横线怎么去掉怎么去除word文档页眉横线
1、插入-页眉和页脚-页眉-编辑页眉 , 进入页眉的编辑状态后选中页眉中的所有内容 , 然后切换到“设计选项卡 , 在“页面背景组中单击“页面边框按钮 。
2、此时会弹出“边框和底纹对话框 , 切换到“边框选项卡 , 在“预览区域内取消段落的下边框 , 然后单击“确定按钮 。
去除页眉横线方法二:清除格式
2、切换到“开始选项卡 , 在“样式组中选择其他样式 , 然后单击“清除格式 。
word页眉横线怎么删除word页眉横线怎么删?word作为现在人们经常使用的办公软件 , 在使用时人们多多少少都会有遇到过使用上的问题 , 很多的小伙伴在设页眉都有遇到过有一个横线的情况吧 , 想删除却又不知道怎么删除 , 今天就让小编带大家钱去了解一下word页眉上的横线怎么删除吧 , 希望对大家有所帮助 。
方法一:
1.首先我们鼠标左键双击页眉区域 , 然后继续左键单击菜单栏中的【开始】选项 , 接着在点击【字体】功能区中的【清除所有格式】 。
2.也可以左键点击击【样式】功能区中右侧的小箭头 , 然后再左键单击【清除格式(C)】 。
备注:【清除所有格式】图标样式如下图所示 。清除所有格式之前 , 请确认页眉文本部分与横线之间无空行 。在清除所有格式后 , 页眉中的字体和对齐方式会发生变化 , 请根据实际需求进行适当调整 。
方法二:
1.首先左键双击页眉区域后 , 再单击菜单栏中的【设计】选项 , 接着选择【页面背景】功能区中的【页面边框】选项 。
2.鼠标左键单击【边框和底纹】页面中的【边框(B)】选项后 , 接着点击选择【应用于(L)】中的小箭头 , 在2点击选中【段落】 。
3.我们可以参照预览图 , 点击下方图示或使用按钮可应用或取消边框 , 设置完成后 , 选择【确定】按钮 。
备注:去边框之前 , 请确保页眉文本与横线之间没有存在空行 , 否则横线无法删除 。参照方法二删除页眉横线 , 不会造成页眉中文本格式的变化 。
以上就是小编为大家收集的关于word页眉横线去除的方法 , 希望对大家有所帮助 。
【word页眉横线怎么删除,怎么删除word页眉下的横线】以上就是关于word页眉横线怎么删除 , 怎么删除word页眉下的横线的全部内容 , 以及怎么删除word页眉下的横线的相关内容,希望能够帮到您 。
推荐阅读
- 和风静穆是什么意思,陶渊明的诗句和风静穆是什么意思啊
- 饺子煮多长时间能熟,饺子煮多久才熟肉馅
- 二次遗老什么意思
- 皮面小白鞋发霉了怎么洗掉
- 熊果苷的作用 熊果苷的作用机理
- 小熊猫怎么画一步一步
- 怎么让萨摩耶不叫
- 2021年广东春节天气冷吗
- 雪花秀滋阴套装好用吗 雪花秀滋阴套装怎么样


