Excel文件中如何插入图片
平时办公时我们经常用到Excel来做一些数据统计,计算,有时会用到图片,是文件更有说服力,下面讲解一下怎么在Excel中添加图片并对图片进行编辑 。
打开Excel文件,点击菜单栏“插入”,选择“插图”,点击“图片”选项 。
在弹出的菜单栏中选中需要插入的图片后,点击“插入”即可插入图片到文件中 。
插入后的图片可使用“图片工具”进行编辑 。
鼠标左键单击选中“图片”,在菜单栏图片工具中即可进行调节 。
excel怎么插入将鼠标移到菜单栏上,左键单击“插入”,就会发现下面有会出现一系列的子菜单 。找到“图片”这一项,然后单击即可,详细步骤:
工具:戴尔K550、Win11、Excel2020版本 。
1、首先打开需要操作的excel表格,将鼠标定位到要插入图片的地方 。
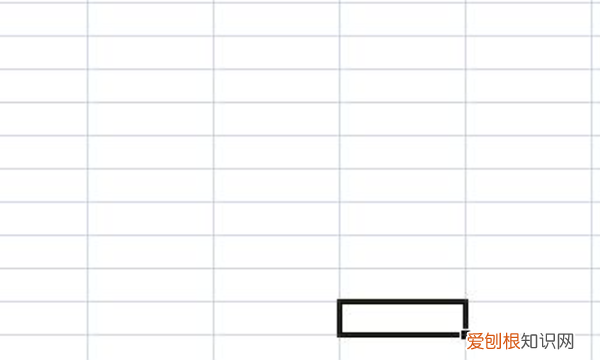
文章插图
2、将鼠标移到菜单栏上,左键单击“插入”,就会发现下面有会出现一系列的子菜单 。
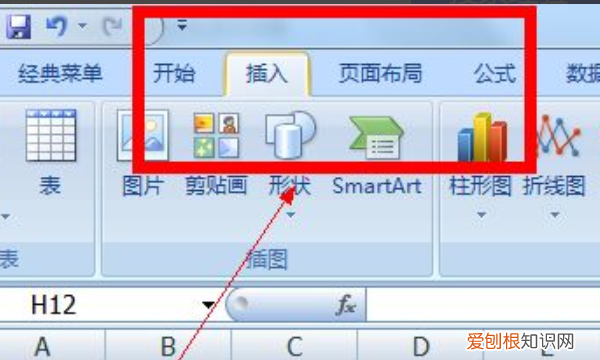
文章插图
3、然后在里面就可以找到“图片”这一项,然后单击 。
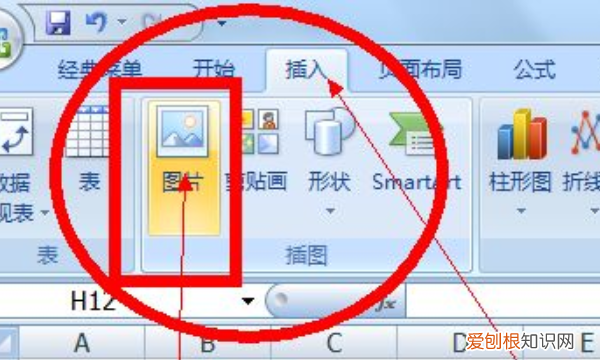
文章插图
4、单击之后就可以在出现的界面里找到你想要插入的图片位置,然后选中该图片 。

文章插图
5、最后点击插入,就可以发现我们想要插入的图片已经在excel表格里面了,最后还可以对其进行调整 。
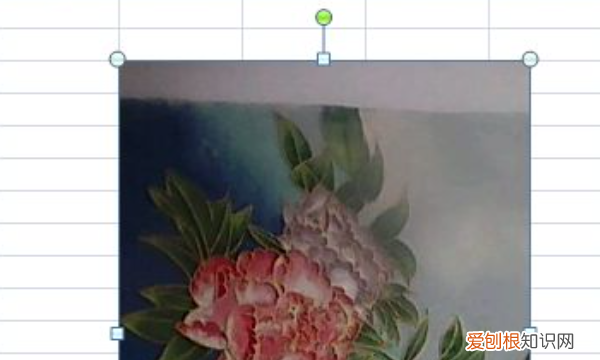
文章插图
excel怎么插入如下:
工具/设备:ASUS-FX50、Windows 10专业版、office 2017 。
方法步骤:
1、第一步,打开excel界面 。
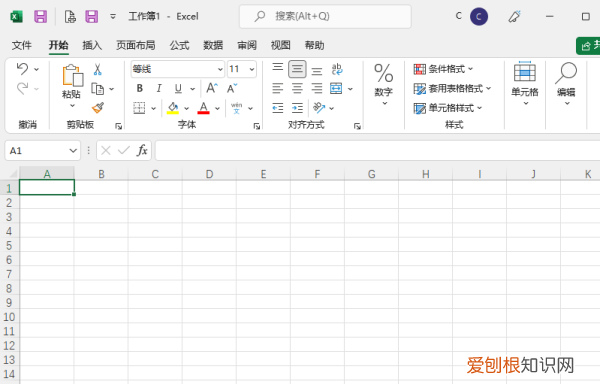
文章插图
2、第二步,找到界面上的【插入】按钮,点击进入 。
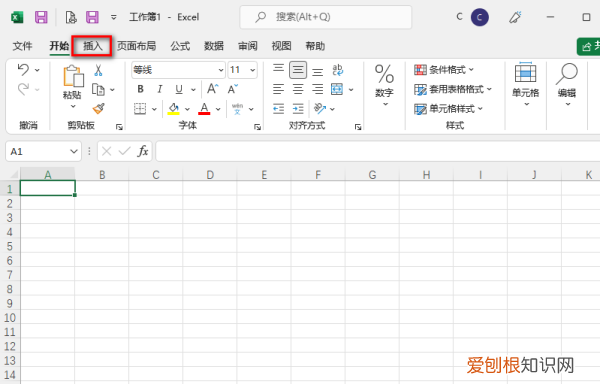
文章插图
3、第三步,在【插入】中找到【插图】,选中点击 。
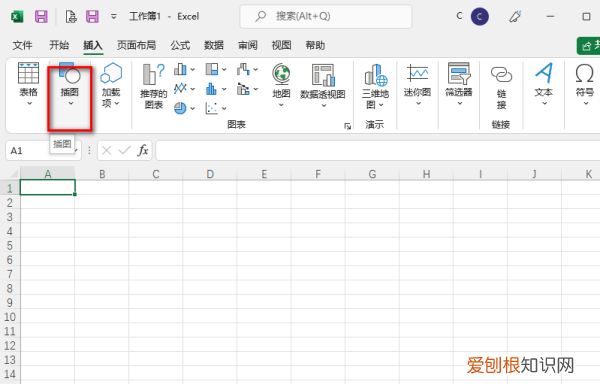
文章插图
4、第四步,在【插图】下选中【图片】按钮点击 。
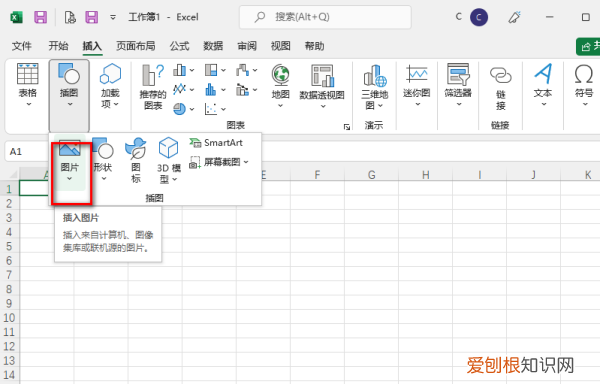
文章插图
5、选择此设备,进入图片选取页面 。
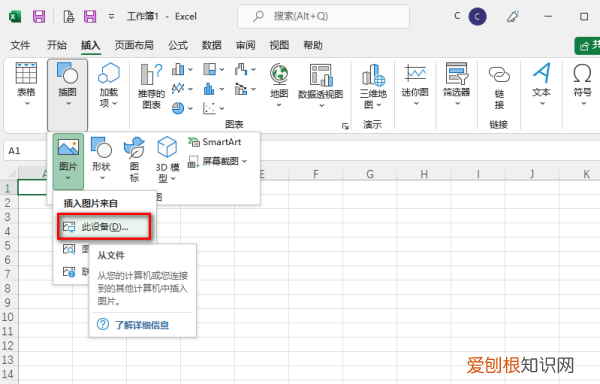
文章插图
6、最后一步,选中你所需要插入的图片,点击【插入】即可 。
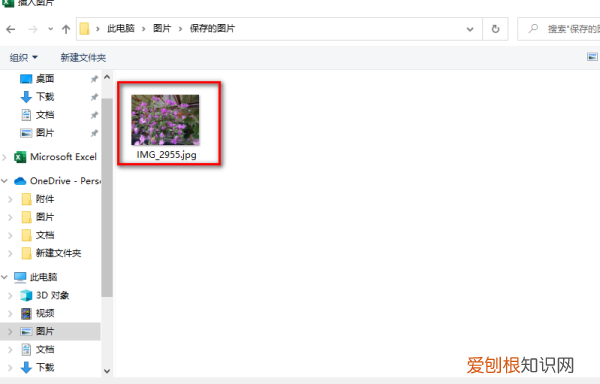
文章插图
7、图片已插入表格 。
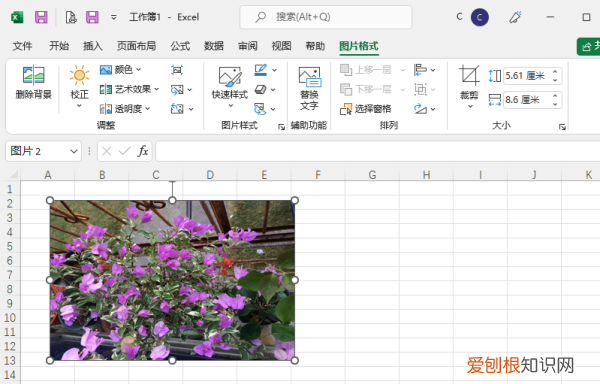
文章插图
怎么编辑excel表格里的文字1、例如,在下面的表格中,我们要在照片栏中插入每个员工的照片 。
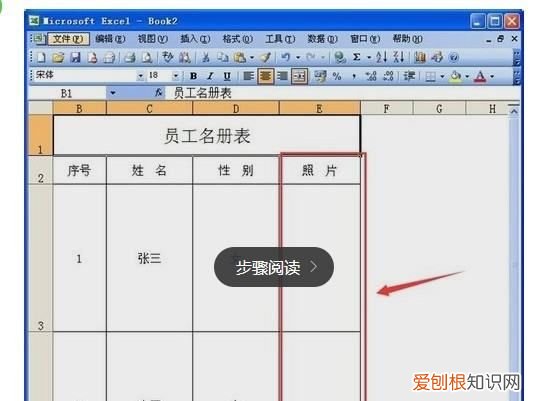
文章插图
2、单击选中要插入图片的单元格,如图中单元格E3 。
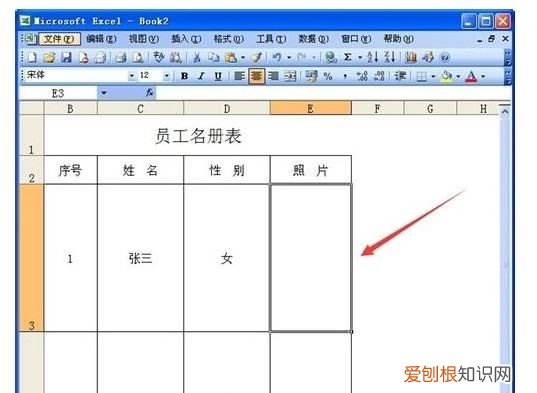
文章插图
3、依次点击菜单“插入”——“图片”——“来自文件” 。
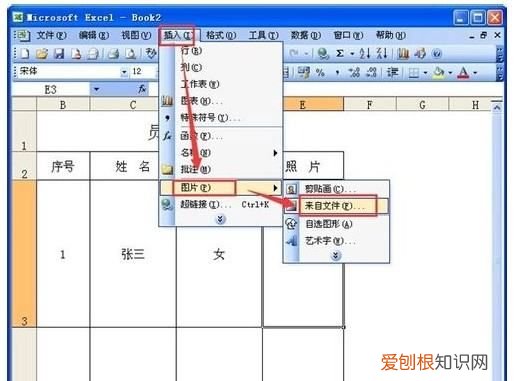
文章插图
4、在“插入图片”窗口,选择要插入的图片,点击“插入”按钮插入图片 。
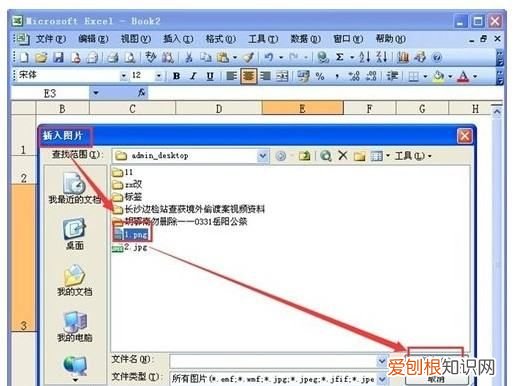
文章插图
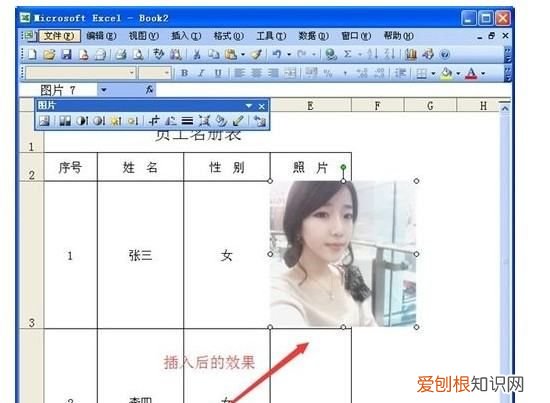
文章插图
推荐阅读
- 近视镜一直带着好,近视需要一直戴眼镜
- 什么颜色显空间大,家里装修设计图片大全
- 棕虎斑为什么没人要,棕虎斑是串出来的吗
- 乳胶漆弄到地板上怎么清理,水泥地面上有乳胶漆怎么去除?
- 李宗伟原来是中国人吗 李宗伟是哪国的
- f照准驾车型 F照可以驾驶什么车
- 端午节艾草的意义 端午节插艾的意义
- 矩形的性质与判定是怎样的 矩形的定义性质以及判定
- ag jeans是什么档次 jeans是什么品牌价格


