ps图片锁定怎么解锁
本文章演示机型:戴尔-成就5890,适用系统:windows10家庭版,软件版本:Photoshop 2021;
使用PS软件打开照片时,照片的背景通常是处于锁定状态,在【图层】面板中双击锁定的图层,在弹出的对话框中选择【确定】即可解锁;
或者直接单击图层右侧的小锁图标进行解锁,而这种【索引】图层是无法通过双击解锁的,解锁需要选择【图像】-【模式】-【RGB颜色】,这种图层上方的锁定按钮,有一个或多个处于锁定状态的,单击图层右侧的小锁图标可以全部解除锁定,单击上方单个的锁定图标,则可以解除对应的锁定;
本期文章就到这里,感谢阅读。
ps图层解锁不了怎么办1、首先选中需要解锁的图层,再点击锁定选项右侧的“锁状图标” 。
3、还可以点击图层右侧的锁状图标,将其拖动到右下角的“垃圾桶”选项中 。
用ps打开的pdf文件怎么填充白色背景PS图层锁定状态解除方法:
所需材料:PS CS6示例 。
一、首先打开PS,然后在PS软件内打开一张图片,这时发现,该图片属于背景图层,且为锁定状态,这时鼠标左键双击该图层 。

文章插图
【ps锁定怎么解锁,ps图层解锁不了怎么办】二、弹出新建图层窗口后,点击“确定” 。

文章插图
三、这时就能够把背景图层解除锁定了 。

文章插图
四、另外一种情况是图层上面带有一个小锁,表示该图层被锁定,这时点击“图层窗口”下的“锁”即可解除锁定 。

文章插图
photoshop怎么解除图层的锁定第一种是最常见的,打开一张图片,默认为背景,该背景图层通常都是锁定的,解锁只需要双击该图层即可 。

文章插图
或者按住小锁,拖动到垃圾桶图标,也可解锁 。
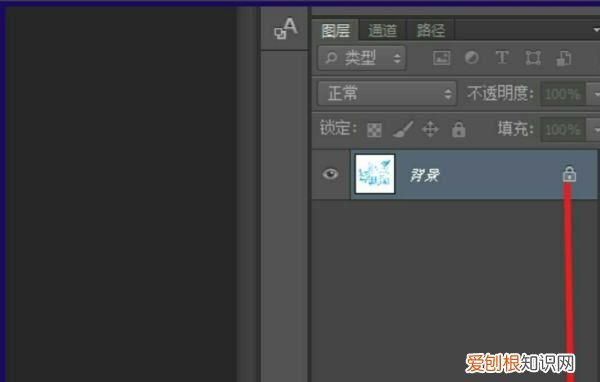
文章插图
索引图层,由于纸张打印无法输出所有电脑屏幕能显示的颜色,索引会固定能输出的颜色,这样显示器上的效果和输出效果就不会差的太多 。
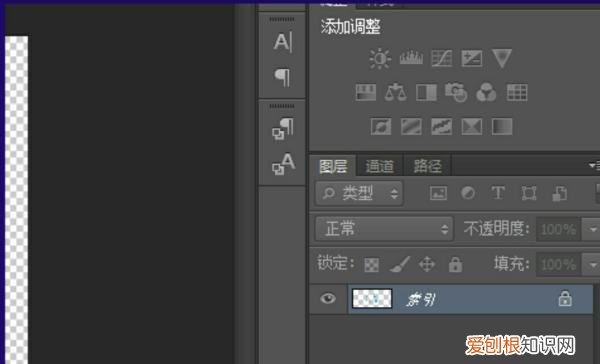
文章插图
解锁方法也很简单,点击【图像】-【模式】-,将【索引】改为【RGB颜色】,即可解锁成功 。

文章插图
ps怎么图层锁定快捷键锁定图层步骤:
1.打开photoshop创建一个空白图层,默认白色背景图层是锁定的 。按Ctrl+Shift+N创建一个空白图层 。激活矩形选框工具,拖动鼠标创建一个矩形选框,按Alt+delete键为矩形选框填充荡戴颜色 。在图层面板中,点击选中新建的图层,点击上方“小锁”图标即可锁定该图层 。这样就可以锁定该图栗沟巨层,岔艳无法编辑该图层了 。
2在左侧工具栏点击直接选择工具点击鼠标左键,选择想要锁定的图形,按键盘上的ctrl+2锁定,这样选择的图形所在的图层就被锁定了 。
解锁时按住键盘上的快捷键Ctrl+Alt+2,可解锁全部图层 。,图层前面圈出来的部位没有锁头标志,就代表已经全部解锁了,这样,图形上的所有文件就都可以选择编辑了 。
以上就是关于ps锁定怎么解锁,ps图层解锁不了怎么办的全部内容,以及ps图片锁定怎么解锁的相关内容,希望能够帮到您 。
推荐阅读
- 猫山王产地 猫山王属于哪儿
- 伤感大学毕业祝福语 大学毕业祝福语句简短唯美
- 大兴机场值机提前多久
- 搞笑牛年新年祝福语 牛年搞笑祝福词
- 770880代表什么意思
- 想分手的句子 想分手的句子说说心情短语
- 黄金手镯用什么洗
- 比喻的成语
- 8字短句 8字短句励志


