cdr要怎样导出
本文章演示机型:戴尔-成就5890,适用系统:windows10家庭版,软件版本:CorelDRAW 2021;
打开要执行导出的CDR文件,编辑好内容后点击左上角的【文件】,在打开的菜单中选择【导出】,进入【导出】页面后先设置文件保存的位置,再修改文件名,打开【保存类型】的选择框,选择需要保存的格式,这里先选择【JPG】试一下,然后点击【导出】,在【导出到JPEG】格式界面,对保存的质量进行设定,在下方的【转换】中;
可以设置导出的尺寸和分辨率,都设置好了之后,点击下方的【OK】,打开保存的图片可以查看保存的结果,接下来看一下CDR导出部分的方法,选中一个要导出的图形,按快捷键Ctrl+【E】,进入【导出】界面,设置保存位置,修改文件名,这次的话设置保存类型为【PNG】,勾选下方的【只是选定的】后点击【导出】,继续设置好导出的参数后点击【OK】,即可将页面中选定的图形单独导出;
【cdr要怎样导出,ps如何导出cdr格式】
本期文章就到这里,感谢阅读 。
ps如何导出cdr格式CDR导出PDF格式文件方法如下:
1、在打开的软件界面中,选择CDR软件主界面右上角“文件”选项 。
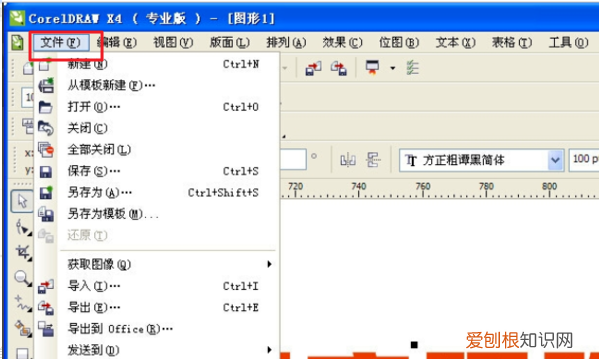
文章插图
2、在弹出的下拉菜单中选择“发布至PDF”选项,点击打开 。
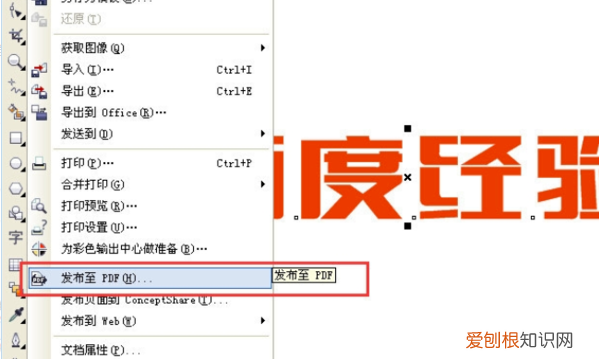
文章插图
3、软件界面弹出保存菜单,选择需要保存的路径,然后点击按钮 。
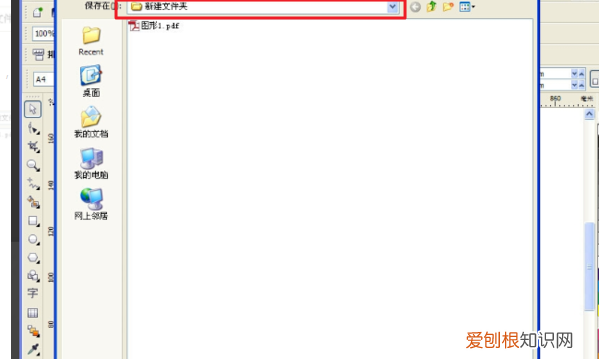
文章插图
4、完成后文件就以PDF文件格式保存在刚才设置的文件夹位置中了 。
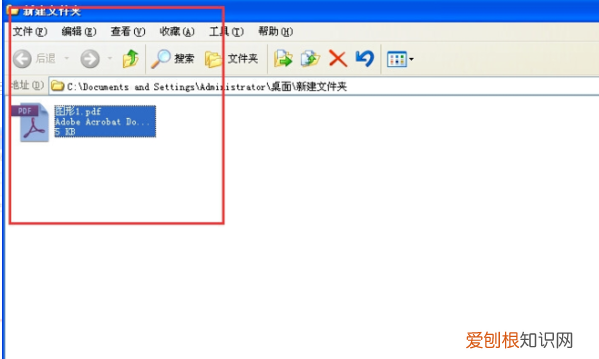
文章插图
cdr怎么导出成word本视频演示机型:戴尔-成就5890,适用系统:windows10家庭版,软件版本:CorelDRAW2021;
打开要导出PDF的CDR文件,进入后看不到文件内容,直接按【F4】即会显示内容,CDR导出PDF时,只会导出文档编辑范围里的内容,所以需要把要导出的内容都保存文档页面中,比如这里有四个图片,按每一页一个图片的形式导出PDF,则点击左下角的加号图标,再新建一个页面,然后按照导出的顺序,将要导出的内容依次保存在CDR页面中;
都设置好了后,点击左上角的【文件】,选择【导出】,选择保存位置后,保存类型选择PDF,取消【仅导出该页】的勾选后点击【导出】,导出范围勾选【当前文档】不变,或者在【图文框】中设置要导出的页码范围,最后点击右下角的【OK】完成导出即可;
打开导出的PDF文件可以进行查看,本期视频就到这里,感谢观看 。
怎样在cdr中选择部分导出文件在CDR中选择部分导出步骤如下:
1、当对象为多个的时候,只想导出其中一个,首先选中想导出的对象 。
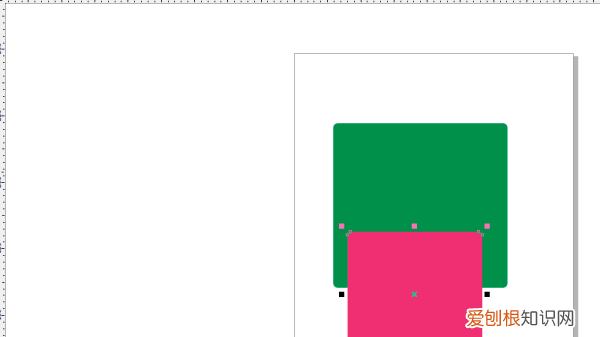
文章插图
2、然后我们点击菜单栏中的导出命令 。
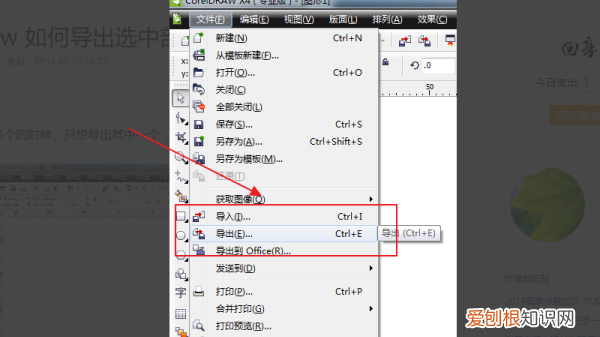
文章插图
3、接着在选择卡里选择最下面 。
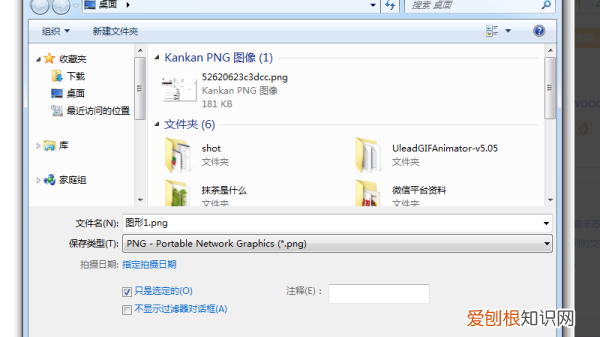
文章插图
4、接着我们选择只导出选定 。
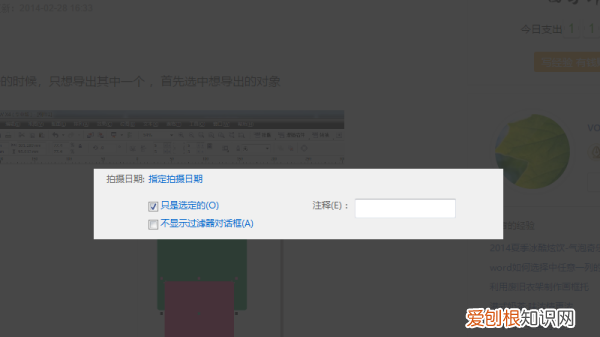
文章插图
5、这样就得到我们选择的部分对象 。
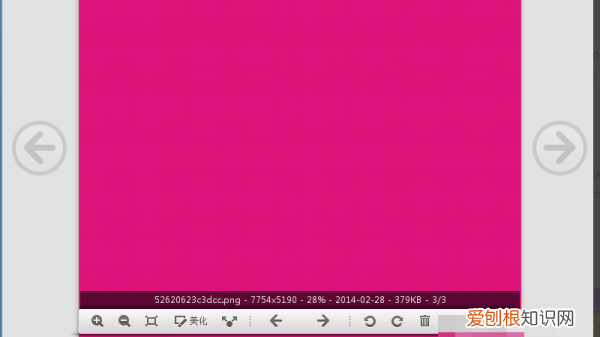
文章插图
cdr怎么导出清晰的图片格式1、首先,打开电脑,找到CDR软件并点击进入 。
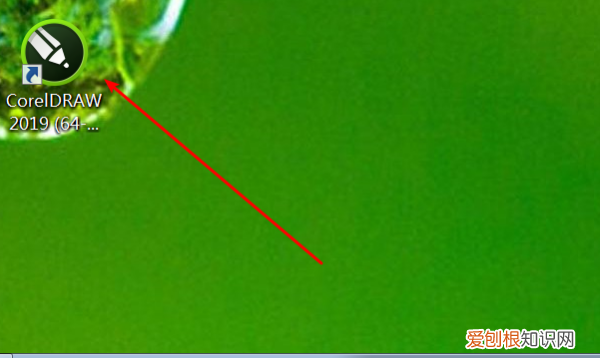
文章插图
2、然后选择制作好的图片,可以选择菜单栏上面的导出 。
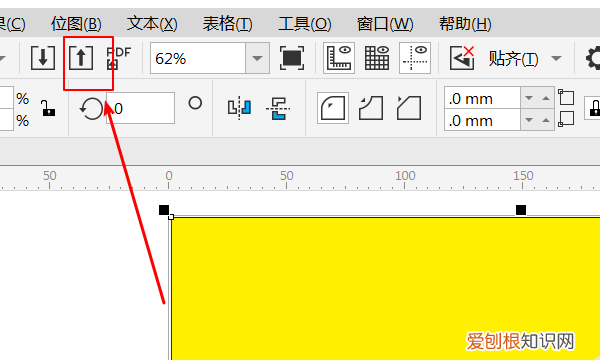
文章插图
3、也可以选择文件下方的选项,找到导出选项 。
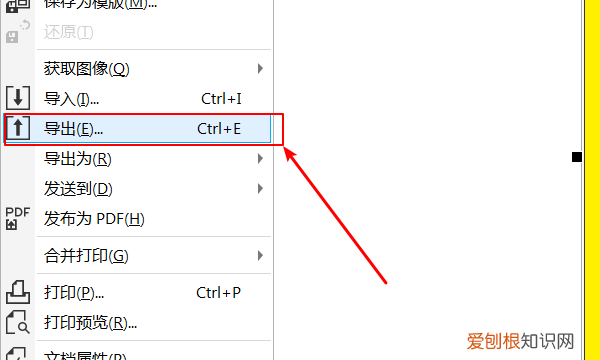
文章插图
4、选择导出存储的格式,选择文件名称,存储文件夹 。
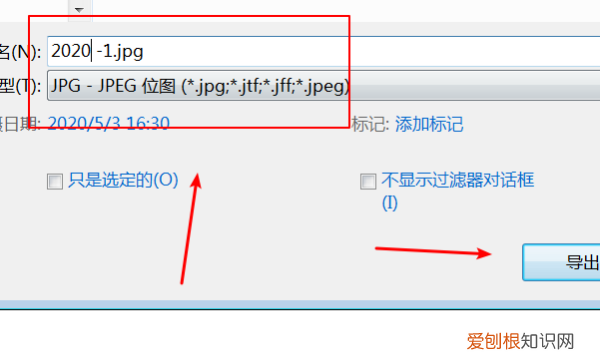
文章插图
5、最后根据需要设置调整各项参数,如果是需要印刷的就选择CMYK的模式 。如果是移动端或者网络观看的就选择RGB格式,导出即可 。
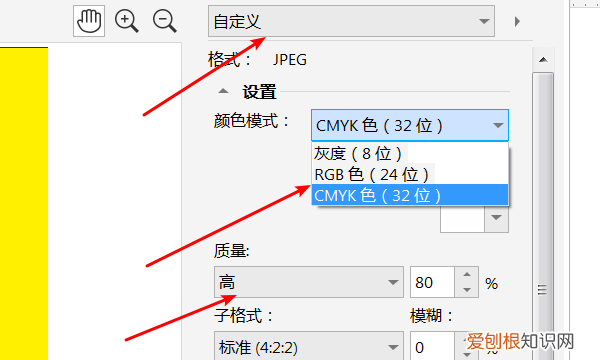
文章插图
以上就是关于cdr要怎样导出,ps如何导出cdr格式的全部内容,以及cdr要怎样导出的相关内容,希望能够帮到您 。
推荐阅读
- 微信收款语音播报怎么设置
- 元宵节的祝福简短语句
- 内蒙古普通话考试时间
- oppo怎样关闭小布语音助手
- 杜甫是现实主义诗人,唐朝现实主义诗人代表人物
- 咖啡色黑眼圈什么原因 咖啡色黑眼圈怎么淡化
- 福建旅游必去十大景点
- Mac如何剪切文件,mac os x 怎么进行剪切
- 瓠怎么读


