word怎么添加标题
1、首先打开Word , 点击“开始” , 找到“样式”栏并点击“标题1” , 输入标题 。
2、然后点击“引用” , 点击“目录”按钮选择“自定义目录” , 在弹出的窗口中输入自己的目录级别 , 点击“确定” 。
3、点击“开始” , 点击样式栏中的“标题2” , 在文档中输入标题 , 按“Enter”键换行 , 点击“标题3” , 输入新的标题即可成功添加多个标题 。
怎样在word文档中添加标题题目1、在word工具栏中找到设置文档标题的工具“样式” , 点击格式向下的小箭头 , 就会出现标题的下拉框 。
2、一般把样式格式栏显示在右侧 , 使用更方便一些;
3、把光标放到一级标题上 , 右击鼠标 , 选择“修改” 。
4、在“修改样式”中 , 点击向下的小箭头 , 设置一级标题的字体大小 , 是否加粗 , 是否居中 , 行距等等 。以此类推 , 设置出二级标题 , 三级标题四级标题的字体样式;
5、最后 , 把光标放到添加标题的文字前面 , 点击右侧的样式栏中相应的标题 。
怎样在Word表格下面添加新的一行方法一、将表格“剪切” , 然后打上标题 , 回车 , 然后“粘贴” , 即可;
方法二、或者选择表格的第一行 , 点击右键 , 选择“插入行” , 将插入的行合并 , 在其中打上标题 , 然后将标题所在筐的上、左、右边都设为无边框 , 即可;
【word怎么添加标题,怎样在word文档中添加标题题目】方法三、可以先在表格后面点击回车(可以多点击几个回车) , 鼠标移至表格左上角 , 当鼠标变为
时 , 将表格向下拖动几行 , 即可插入标题行文字 。
以WPS2019版为例1、打开带有表格的word文档2、点击表格左上角 , 出现十字架标志 , 点击十字架并往下拖 , 留出一行3、在留出的一行键入标题名即可 , 可根据需求挪动调整
word文档目录字体怎么编辑具体的操作步骤如下:
1、打开Word文档(下图为演示文本) 。
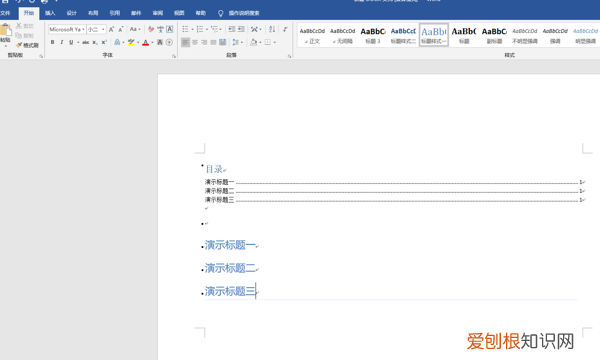
文章插图
2、添加一个一级标题(下图即为演示标题四) 。
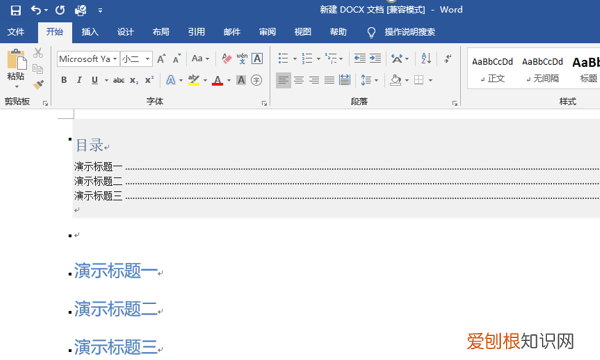
文章插图
3、鼠标点击目录 , 在上方选择【更新目录】按键(低版本word可用鼠标右击目录 , 再点击更新目录)
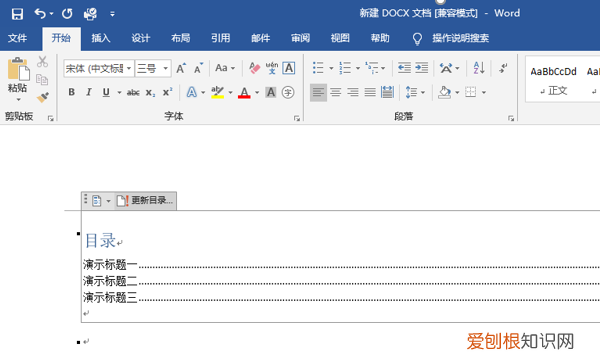
文章插图
4、在弹出的窗格中选择【更新整个目录】 。
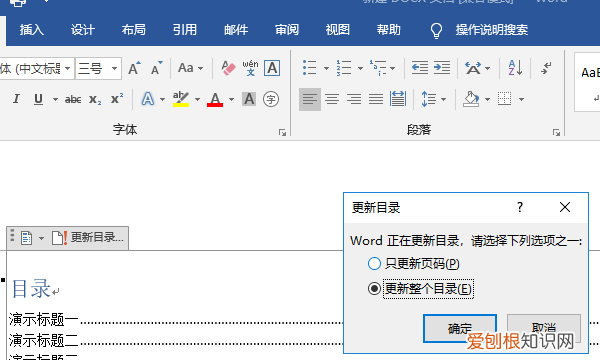
文章插图
5、此时 , 新的标题大纲就已经加入 。
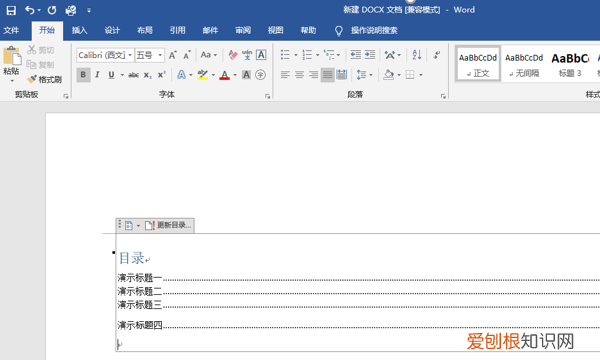
文章插图
word标题怎么设置word标题设置方法如下:
电脑:联想小新air14
系统:Windows 10
软件:Microsoft Word 2013
1、首先我们需要找到电脑中的word , 然后打开一篇新的word文档 , 给文档添加一个标题 。
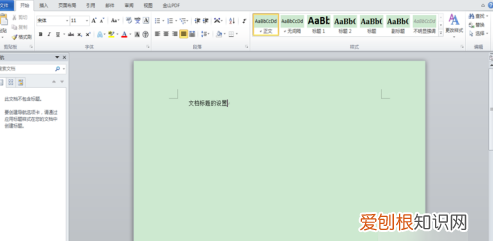
文章插图
2、2、对文档的标题 , 我们可以进行多种设计 , 选中文档的标题 , 然后对标题的文字进行字体和字体大小的设置 。
推荐阅读
- 合肥教师轮岗是所有老师都轮么
- 什么叫双钩摹本,王羲之的兰亭序为何那么多涂改的痕迹?
- 盗窃罪最高可以被判处什么,盗窃罪最高可以被判处多少年
- 鲜榛子和干的哪个营养价值高,买回来的新鲜榛子可以晒干来放
- 章丘铁锅怎么辨别真假
- 世界上现存的熊有几种 现在世界上现存的熊有几种
- 教父是干爹的意思吗
- 香水可以叠加吗 香水可以叠加喷吗
- 辣椒怎么放到冬天


