如何设置页码从指定页开始
1、打开word,点击“页面布局”,点击“分隔符”,然后选择“分节符/下一页” 。
2、点击“链接到前一页页眉” 。
3、点击“页码”,然后选择“设置页码格式” 。
4、设置起始页码为“1” 。
5、然后点击“页码”,选择“页面底端”,然后选择一种页码格式输入即可 。
MicrosoftWord在当前使用中是占有巨大优势的文字处理器,这使得Word专用的档案格式Word文件(.doc)成为事实上最通用的标准 。Word文件格式的详细资料并不对外公开 。Word文件格式不只一种,因为随Word软件本身的更新,文件格式也会或多或少的改版,新版的格式不一定能被旧版的程序读取(大致上是因为旧版并未内建支援新版格式的能力) 。
页码怎么设置从某一页位置开始【如何设置页码从指定页开始,页码怎么设置从某一页位置开始】页码怎么设置从某一页位置开始如下:
在电脑上打开要设置页码的Word文档,点击上方菜单栏中的“插入” 。选择页码,点击设置页码格式 。点击起始页码,在后面的方框中输入想要设置成起始页的页码码数即可 。

文章插图
Excel页码:
打印Excel 2002工作表之前需要设置页码,如果多张工作表的页码必须连续排列,就得采用一些特殊的页码设置技巧 。假设有名为Sheet1、Sheet2和Sheet3的三张工作表,分别可以打印2、3、5页,并且打印时每个工作表的内容要连接在一起 。
首先打开工作表Sheet1,单击“文件”菜单下的“页面设置”命令打开对话框,按照常规方法完成打印方向和纸张大小等设置 。接着查看“页面”选项中的“起始页码”框内是否为“自动” 。
如果是的话,再打开“页眉/页脚”选项 。根据页码的设置需要打开“页眉”或“页脚”下拉列表,选择其中的“第1页”,单击“确定”按钮关闭对话框 。
接下来切换到工作表Sheet2,按相同方法打开“页面设置”对话框中的“页面”选项,把“起始页码”框内的“自动”修改为“3”(因为Sheet1有两页,所以Sheet2的起始页码应该是3) 。
然后打开“页眉/页脚”选项,根据页码的设置需要打开“页眉”或“页脚”下拉列表,选择其中的“第1页”,单击“确定”按钮关闭对话框 。此后你就可以通过打印预览看到Sheet2的起始页码是“第3页”了 。
按照同样方法把工作表Sheet3的“起始页码”修改为“6”,就可以实现三张工作表的页码从1连续排到10的要求了 。
要打印设置了连续页码的多张工作表时,首先应当选中所有需要打印的工作表,然后单击“文件”菜单中的“打印”命令即可 。
从任意页开始设置页码1Word从任意页开始设置页码方法如下:
工具/原料:机械革命S3Pro、Windows10、MicrosoftOffice2019
1、打开需要从指定页开始插入页码的Word文件,然后将光标移到指定页面的第一个字符所在的位置前 。
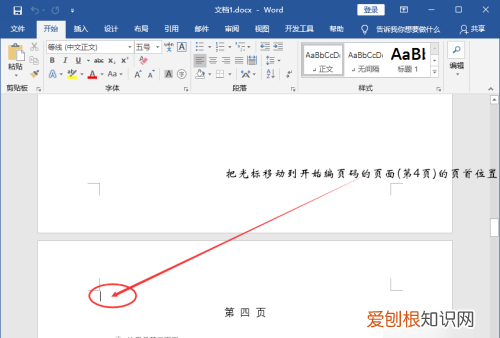
文章插图
2、将鼠标移到菜单栏的“布局”,点击一下,然后再点开“分隔符”选项 。
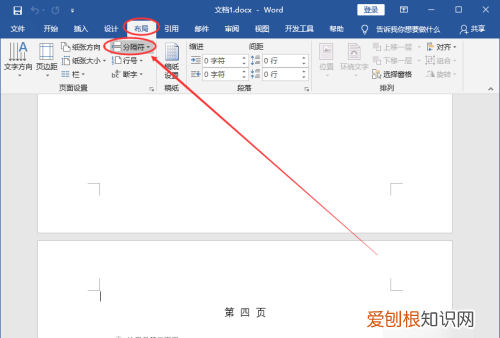
文章插图
3、点击一下分节符下面的“下一页” 。
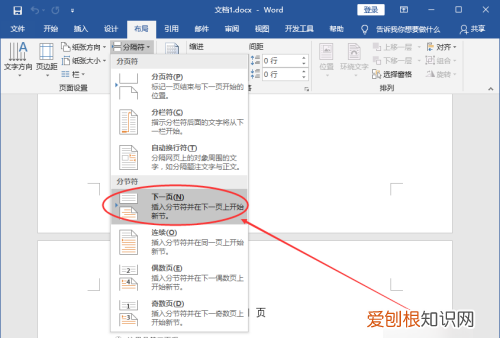
文章插图
4、点击菜单栏的“插入”,然后再点击一下“页码” 。
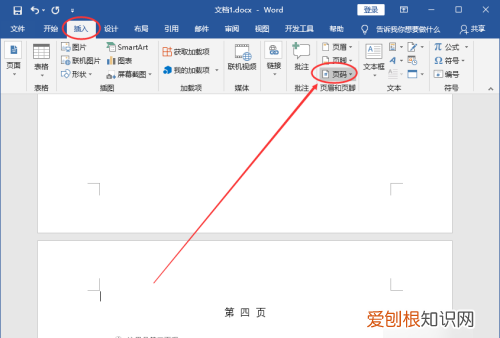
文章插图
5、在出现的下拉选项中选择“页面底端”,待其下属选项出来了,再选择“普通数字2” 。
推荐阅读
- 明远的寓意
- 我的世界诸神之戒怎么做
- 桃树防冻用什么办法
- 隔夜豆腐能吃吗
- 燃气软管可用10年不
- 家里的乳胶床垫能晒太阳吗 乳胶床垫可以晒太阳吗,房间里有阳光
- 燃气怎么开
- 微信收款突然不报金额
- 贺子秋在国外是发生了什么 贺子秋为什么出国


