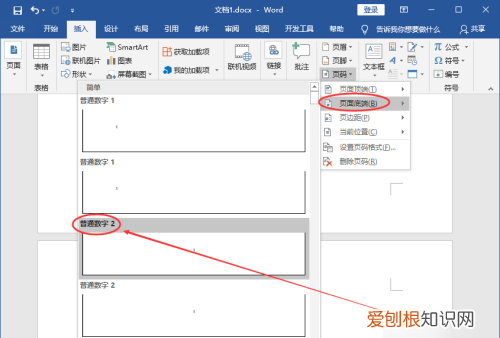
文章插图
6、接下来将鼠标移动到灰色状态的“链接到前一节”,点击一下 。
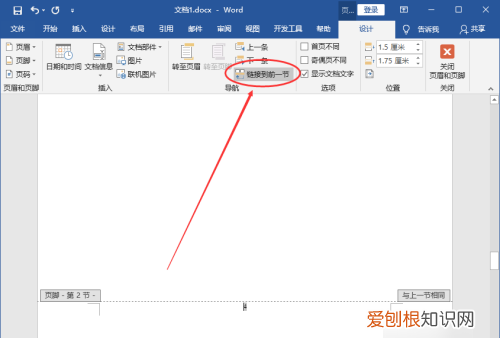
文章插图
7、接下来开始给指定的页面给Word设置页码:点击左上角的“页码”,然后再点击一下“设置页码格式” 。
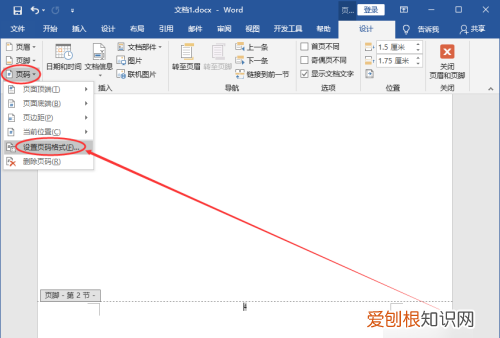
文章插图
8、在弹出的“页码格式”弹窗中,给页码编号选择“起始页码”(可以看到后面的文本框自动填充了“1”,当然也可以改成自己想要的数字),之后再点击一下“确定”按钮 。
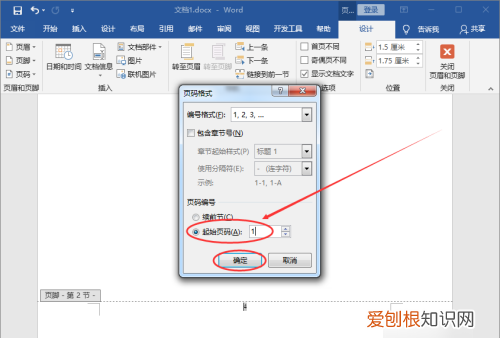
文章插图
9、操作完上面的步骤之后,就已经完成了从任意页给Word文档设置页码的操作了 。
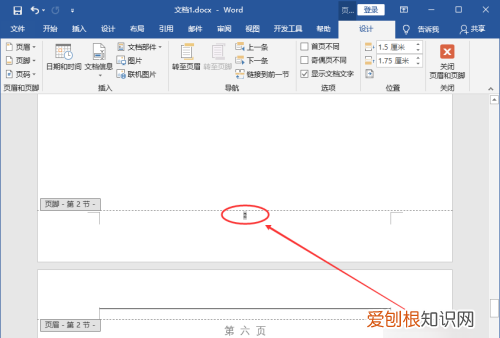
文章插图
页码怎么设置从某一页位置开始页码设置从某一页位置开始,方法如下:
电脑:MacBook
系统:OSX10.9
软件:WPS2019
1、在电脑上打开要设置页码的Word文档,点击上方菜单栏中的插入 。
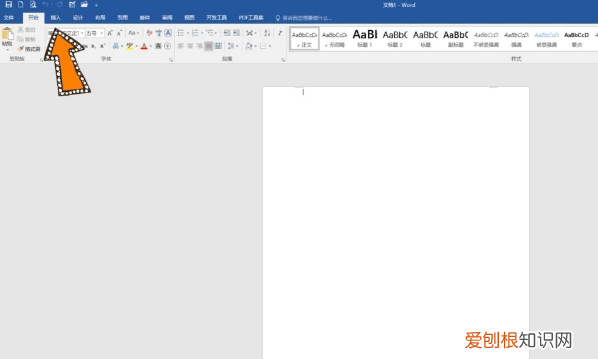
文章插图
2、选择页码,点击设置页码格式 。
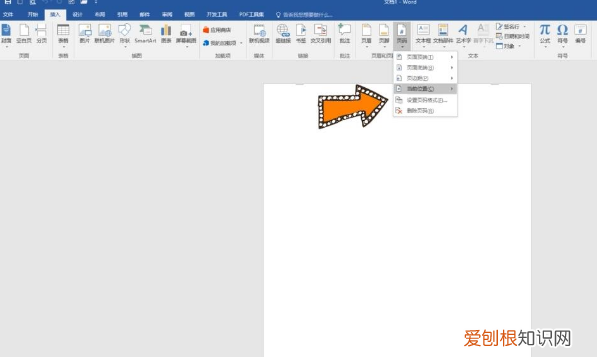
文章插图
3、点击起始页码,在后面的方框中输入想要设置成起始页的页码码数即可 。
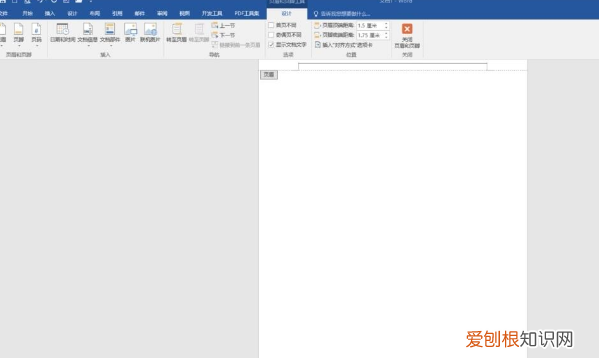
文章插图
Word的实用性
Word的主要功能就是对文本内容进行编辑,可以修改排版等等,我们打开一个Word文档,可以选中这段文字,点击上方工具栏中的开始,修改文字的字体和字号大小 。也可以点击对齐方式,修改这段文字的对齐方式,点击上方工具栏中的插入,可以在文档里面插入表格图片等等 。
比如我们可以点击表格,插入一个3行3列的表格,随后我们可以点击上方工具栏中的页面布局面,比如可以修改纸张的方向为纵向,或者为横向 。Word是用来帮助我们编辑文档用的,日常工作生活中我们要写总结、汇报工作、写演讲稿、发论文、出书等许多文字方面的工作,这些都是用Word来完成的 。
以上就是关于如何设置页码从指定页开始,页码怎么设置从某一页位置开始的全部内容,以及如何设置页码从指定页开始的相关内容,希望能够帮到您 。
推荐阅读
- 明远的寓意
- 我的世界诸神之戒怎么做
- 桃树防冻用什么办法
- 隔夜豆腐能吃吗
- 燃气软管可用10年不
- 家里的乳胶床垫能晒太阳吗 乳胶床垫可以晒太阳吗,房间里有阳光
- 燃气怎么开
- 微信收款突然不报金额
- 贺子秋在国外是发生了什么 贺子秋为什么出国


