页眉下面的横线怎么添加
演示品牌型号:联想拯救者R720;系统:Windows10;软件:office2020 。
1、可以在边框和底纹中选择添加横线 。
2、点击文档页面工具栏上的格式选项 , 点击边框和底纹选项 。
3、点击横线 , 选择想要添加的横线样式 , 点击确认就可以了 。
页眉加一条横线怎么弄这是一个Word里面的操作 , 就是页眉添加一条横线的方法 , 页眉和页脚可以加入很多东西 。接下来给大家演示一下页眉加入一条横线的方法:
1、首先要做的就是打开你的Word文档 , 然后选择菜单栏上的视图 , 在下拉列表中选择页眉和页脚 , 如图所示:
2、然后用鼠标选择页眉 , 然后选择菜单栏上的格式选项 , 再选择下拉列表中的边框和底纹选项 , 如图所示:
3、在打开的边框和底纹选项中 , 选择窗口中的横线按钮 , 如图所示:
4、然后在打开的横线窗口中 , 选择你喜欢或者需要的横线 , 如图所示:
5、这里我选择第一个 , 选择好之后单击确定按钮 , 单击确定按钮之后会自动关闭横线窗口 , 这时候单击关闭 , 回到Word编辑区 , 可以看到插入横线了 , 如图所示:
6、删除横线的方法可以直接双击页眉处 , 然后选择插入的横线 , 按键盘上的del键就可以完成删除的操作 。
7、插入横线的时候可以是选中文字再插入横线 , 也可以是没文字插入 。
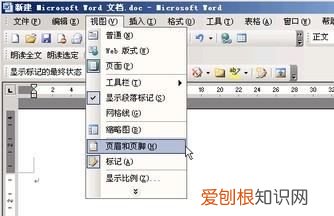
文章插图
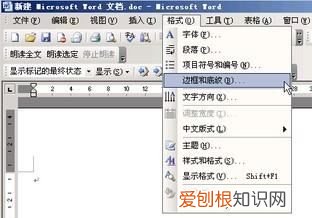
文章插图
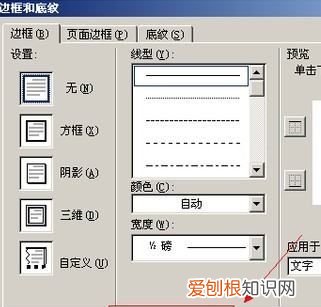
文章插图
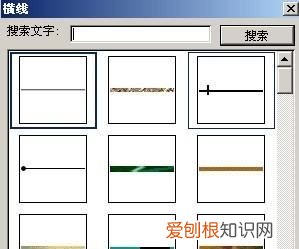
文章插图
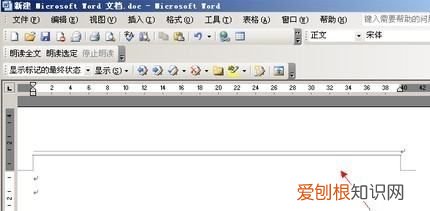
文章插图
word怎么设置页眉下面的横线颜色打开WORD文档 , 鼠标点击界面上方的“视图”选项卡 , 在下拉列表中选择“页眉和页脚”选项 。选择页眉 , 在界面上方选择“格式”选项 , 在下拉列表中选择“边框和底纹”选项 。在弹出的对话框中 , 选择下方的“横线”选项 。
第一步 , 打开电脑进入桌面 , 打开软件进界面 。第二步 , 打开软件进入后 , 打开相应的文档 。第三步 , 找到上方菜单栏的插入点击 。第四步 , 找到上方菜单栏的页脚点击插入页脚 。
打开MicrosoftWord文档 。在文档中选择“插入”“页眉”“空白页眉” 。单击“页眉”标签 , 进入页眉的编辑模式 。
打开word文档 , 在菜单栏点击插入 , 选择页眉选项 。鼠标左键单击 , 在其下拉菜单中选择页眉下面的横线样式即可 。
页眉横线怎么设置页眉横线设置的步骤如下:
操作环境:荣耀magicbook2020、Windows11系统、word2019家庭版本等 。
1、首先 , 打开word表格后 , 在菜单栏中选择【插入】——【页眉】 , 这里选择一个空白格式插入 。空白格式中页眉就是默认的一条横线 , 及空白文本 。
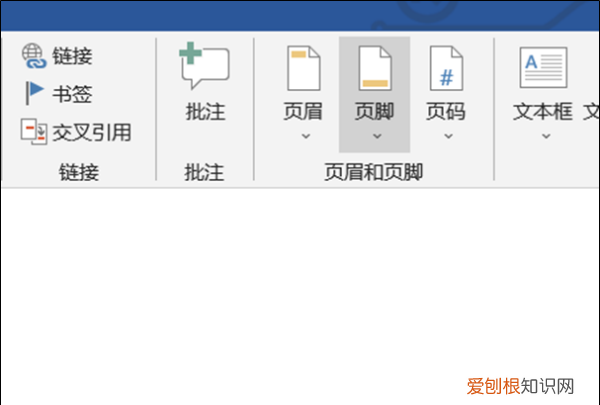
文章插图
2、页眉生成之后 , 一般在默认的居中位置提示要输入的文本内容 , 可以根据自己文本的内容输入相应的文字 。
推荐阅读
- 淘宝店铺名字可以改吗
- steam怎么关联gog steam怎么关联epic账号
- 馒头没发起来怎么补救
- NG是什么意思,ng什么意思网络用语
- 什么叫做肇事逃逸
- 女士藏青色配什么颜色好看
- 沈海高速怎么过海,沈海高速从哪里开始到哪里结束
- 狗狗脚趾炎用碘伏好使吗
- 妹妹孩子满月祝福语 姐姐孩子满月祝福语


