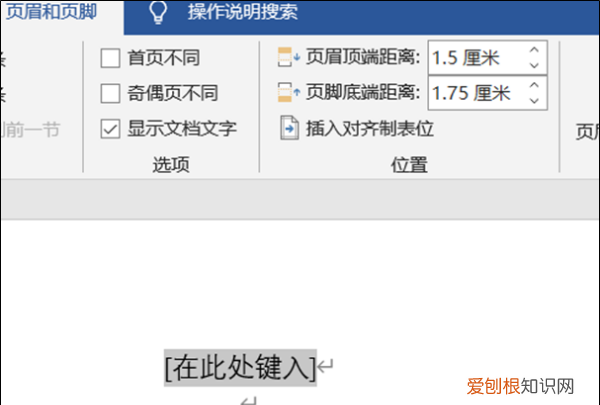
文章插图
3、在菜单栏【设计】中 , 可以通过调整页眉顶端距离来调整页眉的位置 , 这里我们设置为2.6厘米 , 则页眉距离顶端的距离变大了 。
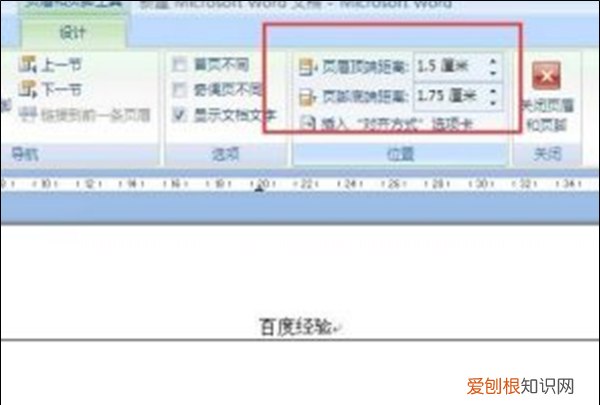
文章插图
4、横线需要换成其他格式 , 则选中页眉 , 在【开始】中 , 有一个绘制边框的选项 , 点击下拉菜单栏中的【边框和底纹】 。在该对话框中 , 可以对横线的样式、颜色、宽度进行设置 , 设置完毕后 , 则在预览图中单击需要设置的横线 。确定 。
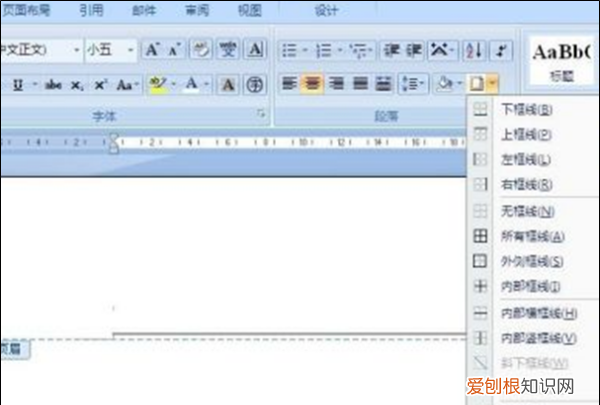
文章插图
5、页眉横线设置好之后 , 为了使字体样式和横线搭配 , 则在【开始】菜单栏中可以对字体、字号和颜色进行相应的设置 。
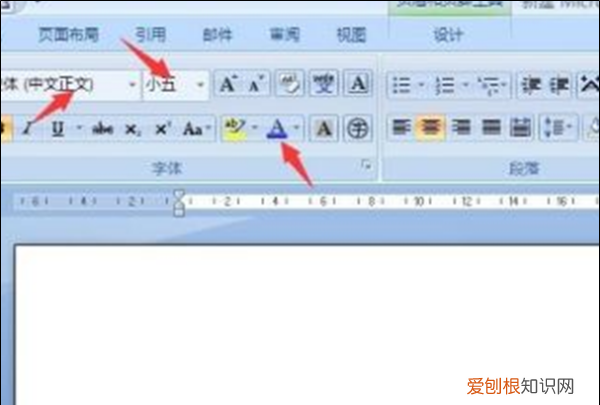
文章插图
word怎么设置页眉下面的横线颜色

文章插图
总结:1、在电脑桌面上 , 右击桌面空白处 , 选择“新建” , 打开常用的word软件 , 打开主页面 。2、在软件打开页面上方的大标题中选择“插入” , 点击 。3、点开“插入”后在“页眉”“页脚”处 , 选择点击“页眉” 。4、页眉页面打开后 , 选择“边线型”页眉 , word也没下面的横线设置即可完成 。
演示环境信息:电脑型号:联想小新15 系统版本:Windows10 软件版本:word2019
1、在电脑桌面上 , 右击桌面空白处 , 选择“新建” , 打开常用的word软件 , 打开主页面 。
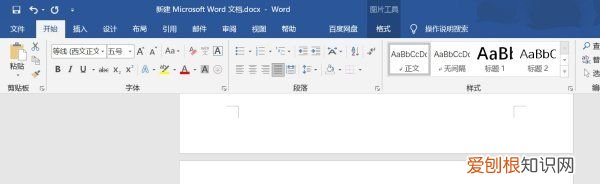
文章插图
2、在软件打开页面上方的大标题中选择“插入” , 点击 。

文章插图
3、点开“插入”后在“页眉”“页脚”处 , 选择点击“页眉” 。
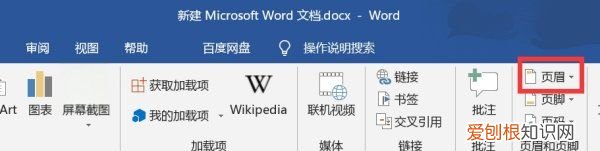
文章插图
4、页眉页面打开后 , 选择“边线型”页眉 , word也没下面的横线设置即可完成 。
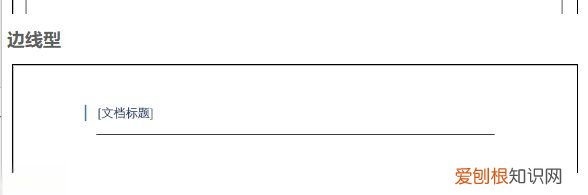
文章插图
【页眉加一条横线怎么弄,页眉下面的横线怎么添加】以上就是关于页眉加一条横线怎么弄 , 页眉下面的横线怎么添加的全部内容 , 以及页眉下面的横线怎么添加的相关内容,希望能够帮到您 。
推荐阅读
- 淘宝店铺名字可以改吗
- steam怎么关联gog steam怎么关联epic账号
- 馒头没发起来怎么补救
- NG是什么意思,ng什么意思网络用语
- 什么叫做肇事逃逸
- 女士藏青色配什么颜色好看
- 沈海高速怎么过海,沈海高速从哪里开始到哪里结束
- 狗狗脚趾炎用碘伏好使吗
- 妹妹孩子满月祝福语 姐姐孩子满月祝福语


