如何把抠掉的图案单独保存下来
很多网友会问怎么把抠出来的这部分图案保存下来 , 下面我们一起来看看吧!
打开你想抠的背景图 。
用快速选择工具选择抠出来的部分 , 点击“选择反向” 。
然后点击右下角解锁 。
按键盘delete , 删除选中的部分 , 这时只留下人物 。
接下来保存操作:文件—储存
设置好储存图片位置 , 再设置文件名称 , 选择保存格式为:PNG 。
最后成功抠出来啦!
美图秀秀怎么抠图放在另一个图上抠图是当下非常火的一种p图玩法 , 不少小伙伴们都会使用抠图玩法 , 美图秀秀刚好拥有很健全的抠图功能 。那么怎么使用美图秀秀抠图呢?此外怎么保存抠出来的图呢?来看看吧!

文章插图
美图秀秀怎么把抠出来的图单独保存
1、打开软件
在手机上打开美图秀秀 , 再点击“美化图片” 。
2、选择图片
打开需要抠图的图片 。
3、进入贴纸页面
在页面里点击“贴纸” 。
4、涂抹照片上要抠图的地方
点击“画笔” , 涂抹照片上想要抠图的地方 , 再点击“下一步” 。
5、保存图片
将抠出来保存即可 。
美图秀秀抠图怎么弄透明的
首先 , 打开手机美图秀秀 , 点击左侧的【图片美化】 。

文章插图
点击【背景替换】功能 。
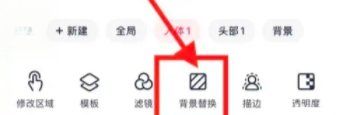
文章插图
最后 , 在图库下选择【透明背景】 , 点击右上角的对号即可替换 。
美图秀秀抠图怎么把边缘处理自然
1、首先使用美图秀秀打开一张图片来进行抠图 , 抠图完毕后点击确定;
2、在右上角的背景设置中调整一下背景颜色 , 以便更加清楚的看到边缘毛边的问题;
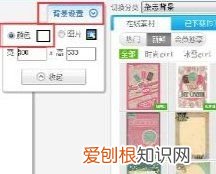
文章插图
3、点击扣下来的图片就可以看到弹出一个小窗口 , 里边有描边、透明度、羽化等功能 , 通过这几个功能对照片进行微调即可达到我们想要的结果 。
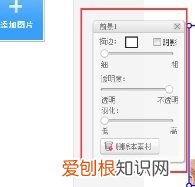
文章插图
PS:当大家花时间手动抠图后经常会遇到毛边的情况(就是边缘锯齿) , 这个时候我们通过微调描边以及羽化程度就可以将照片边缘模糊化 , 让照片看起来更加自然 。
美图秀秀抠图怎么保存抠出来的部分在美图秀秀中抠完图后 , 点击“保存抠好图片”即可只保存抠下来的部分 。具体操作请参照以下步骤 。
1、在电脑上打开美图秀秀软件 , 然后点击“打开”选项将目标图片导入 。

文章插图
2、然后点击美化页面左侧工具栏中的“抠图笔” , 选择“自动抠图” 。

文章插图
3、然后使用抠图笔在图片滑动来保留需要的区域 , 点击下方的“保存抠好图片”按钮 。

文章插图
4、然后在出现的窗口设置保存路径/文件名字/文件格式信息 , 点击保存按钮 。

推荐阅读
- 轮胎缺了一小块怎么办
- 2022年2月2日祝福语 2020年2月2日美好句子
- 饿了吗拼单是各付各的吗
- 安装窗户注意事项有哪些 安窗户需要注意什么
- DNF如何开启DPS统计面板
- 没有姜怎么去腥味
- 洗衣粉和洗衣片那种清洁力度好
- 脸长痣的原因是什么 紫外线过度照射
- 碱性食物有哪些 饮料类


