文章插图
5、完成以上设置后 , 即可在美图秀秀软件中抠图后只保存抠下来的部分 。

文章插图
怎样用ps把素材上的素材抠出来再保存下来1、打开ps软件 , 把需要抠图的图片打开 , 如下图所示
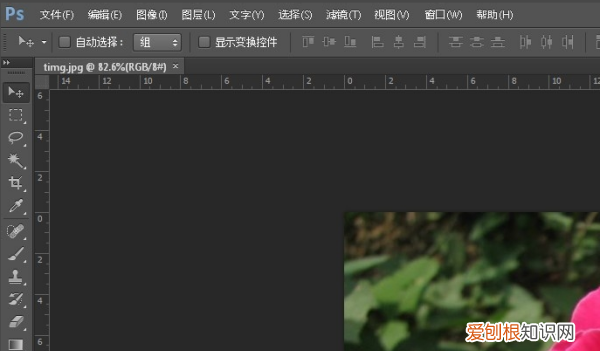
文章插图
2、在ps软件的右击图层 , 点击复制图层 , 为了是在制作的过程中 , 保存原图层 , 如下图所示

文章插图
3、在复制的图层上面开始抠图 , 左侧工具栏中找到钢笔工具 , 如下图所示
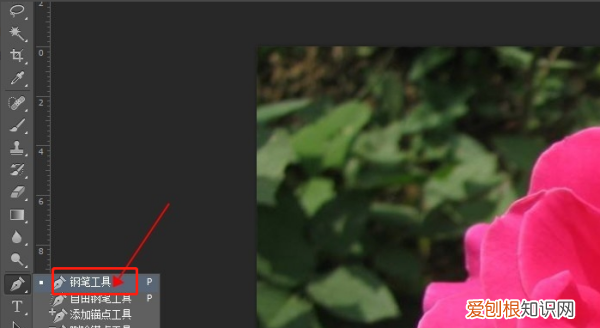
文章插图
4、点击钢笔工具-描点 , 将轮廓全部框住 , 描的点越多 , 抠出来的效果越好

文章插图
5、在抠图的区域里右击鼠标 , 在出现的下拉框中点击建立选区 , 在弹出的小窗口中 , 设置羽化半径的大小值 , 半径越大的话 , 抠出的图边缘就越圆滑
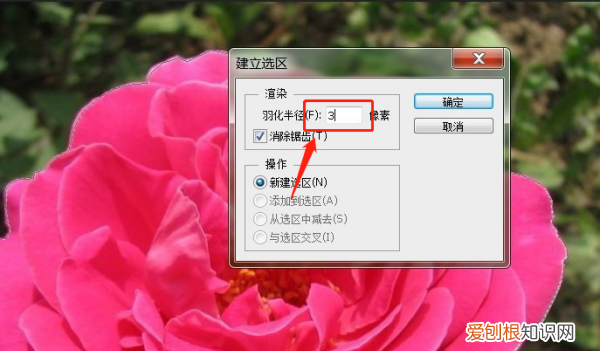
文章插图
6、现在就把花朵的这个轮廓图拷贝下来 , 按下快捷键ctrl+c , 然后新建一个空白文档 , 如下图所示
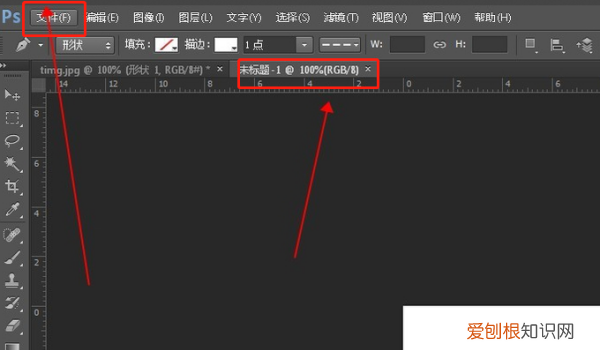
文章插图
8、再按ctrl+v黏贴到这个空白文档中 , 如下图所示 , 图片中的花朵就抠出来了
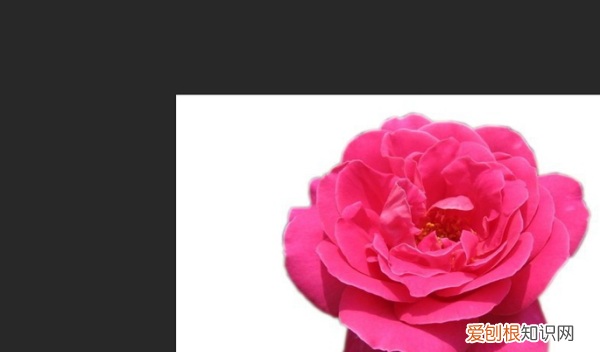
文章插图
扩展资料
【如何把抠掉的图案单独保存下来,美图秀秀怎么抠图放在另一个图上】使用形状或钢笔工具时 , 可以使用三种不同的模式进行绘制 。在选定形状或钢笔工具时 , 可通过选择选项栏中的图标来选取一种模式 。
在单独的图层中创建形状 。可以使用形状工具或钢笔工具来创建形状图层 。因为可以方便地移动、对齐、分布形状图层以及调整其大小 , 所以形状图层非常适于为Web页创建图形 。
可以选择在一个图层上绘制多个形状 。形状图层包含定义形状颜色的填充图层以及定义形状轮廓的链接矢量蒙版 。形状轮廓是路径 , 它出现在“路径”面板中 。
在当前图层中绘制一个工作路径 , 随后可使用它来创建选区、创建矢量蒙版 , 或者使用颜色填充和描边以创建栅格图形(与使用绘画工具非常类似) 。除非存储工作路径 , 否则它是一个临时路径 。路径出现在“路径”面板中 。
直接在图层上绘制 , 与绘画工具的功能非常类似 。在此模式中工作时 , 创建的是栅格图像 , 而不是矢量图形 。可以像处理任何栅格图像一样来处理绘制的形状 。在此模式中只能使用形状工具 。
以上就是关于如何把抠掉的图案单独保存下来 , 美图秀秀怎么抠图放在另一个图上的全部内容 , 以及如何把抠掉的图案单独保存下来的相关内容,希望能够帮到您 。
推荐阅读
- 轮胎缺了一小块怎么办
- 2022年2月2日祝福语 2020年2月2日美好句子
- 饿了吗拼单是各付各的吗
- 安装窗户注意事项有哪些 安窗户需要注意什么
- DNF如何开启DPS统计面板
- 没有姜怎么去腥味
- 洗衣粉和洗衣片那种清洁力度好
- 脸长痣的原因是什么 紫外线过度照射
- 碱性食物有哪些 饮料类


