如何快速清理C盘垃圾
电脑用久了,C盘空间就会越来越少 。面对这种情况我们该怎么办呢?下面我教大家一个快速清理的方法,看操作!
电脑C盘也是系统盘,当硬盘空间变少时,电脑运行就会变得卡顿,我们要对它进行一个有效的清理 。
在电脑右下角,点击运行 。
输入:%temp%,点击确定 。
这样电脑所有缓存和垃圾都显示出来了 。
CTRL+A全选,点击删除 。
另外,你也可以手工来进行删除,缓存垃圾文件路径C:UsersAdministratorAppDataLocalTemp 。
这里和刚才命令目录是一样的,只不过一个快一点,一个要慢点 。
最后,我们来看一下清理后的效果吧 。
怎样清理电脑c盘里面的垃圾软件1,打开此电脑,在系统盘盘符上单击右键,选择“属性” 。
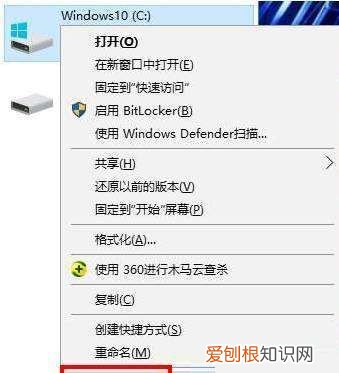
文章插图
2,在属性界面“常规”选卡中,单击“磁盘清理” 。
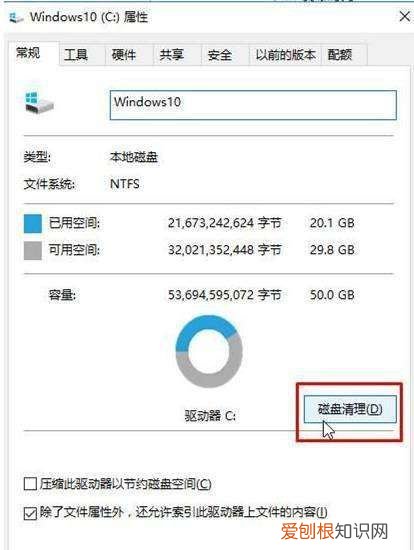
文章插图
3,等待磁盘清理工具搜索磁盘中可以清理的文件 。
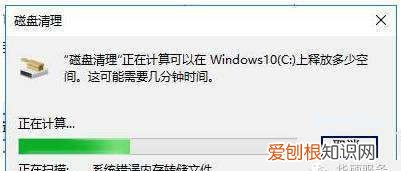
文章插图
4,在磁盘清理界面,勾选需要清理的项目,点击“清理系统文件” 。
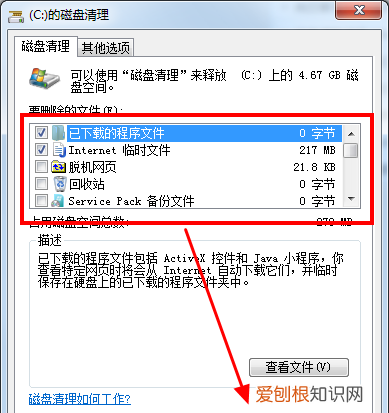
文章插图
5,然后点击确定,在弹出的“磁盘清理”点击“删除文件”即可 。
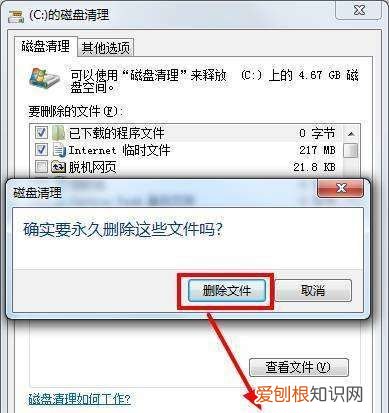
文章插图
电脑中c盘文件过多如何清除没用的垃圾文件和文件1、清理系统垃圾 。如果长期没有对系统进行垃圾清理,那么在C盘会产生各类垃圾文件,此类文件会占用大量C盘空间,这里建议大家在使用清理工具为了可以尽可能清理掉系统垃圾 。C盘软件搬到其他盘释放C盘空间 。
2、使用系统自带的磁盘清理工具Windows系统自带了磁盘清理工具,可以帮助用户快速清理C盘垃圾文件 。
3、打开电脑,同时按下键盘win+R键,出现运行输入框 。在打开的运行输入框中输入%TEMP%,点击确定 。点击确定后进去C盘文件,这里的都属于垃圾文件,按Ctrl+A全选文件 。
4、删除c盘无用文件有以下几种方法:第一种方法:用软件清理 。打开360安全卫士,选择“电脑清理”选项,就可以对以下所有子选项进行一个一个清理,(目前只能一个一个清理) 。
怎么样清理c盘垃圾文件1,打开此电脑,在系统盘盘符上单击右键,选择“属性” 。
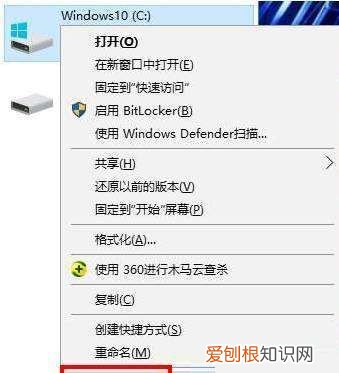
文章插图
2,在属性界面“常规”选卡中,单击“磁盘清理” 。
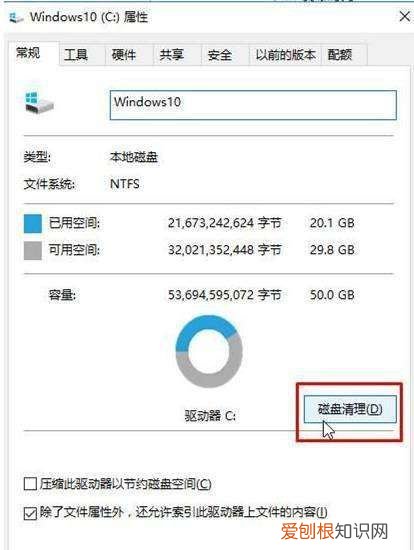
文章插图
3,等待磁盘清理工具搜索磁盘中可以清理的文件 。
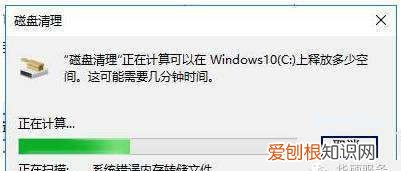
文章插图
4,在磁盘清理界面,勾选需要清理的项目,点击“清理系统文件” 。
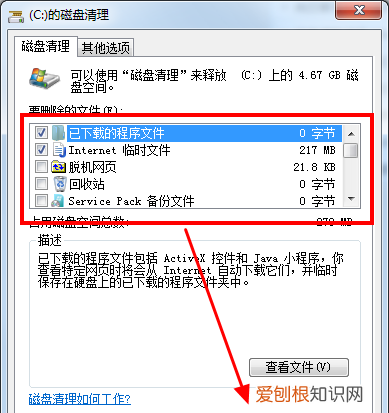
文章插图
5,然后点击确定,在弹出的“磁盘清理”点击“删除文件”即可 。
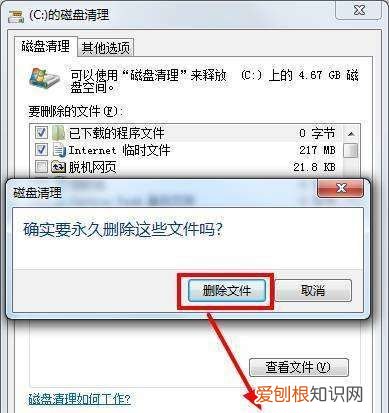
文章插图
c盘满了怎么清理内存win10对于C盘,最让我们头疼的问题就是空间不足了!虽然知道C盘会存有很多垃圾,但由于C盘也是系统盘,我们只能可望不可及 。那么,有什么办法清除C盘除系统外的所有垃圾吗?答案是必须有的!接下来小编就跟大家分享一下吧 。休眠文件清理__对于休眠文件你了解多少?当电脑进入休眠状态时,Windows在关闭系统前将所有的内存内容写入hiberfil.sys文件 。而后,当你重新打开电脑,操作系统使用Hiberfil.sys把所有信息放回内存,电脑恢复到关闭前的状态 。然而,Windows在硬盘上留下了hiberfil.sys文件,即使这个文件不再需要了 。那我们应该怎么将其清除呢?
推荐阅读
- 金牛座和射手座在一起合适吗 需要注意什么
- 金牛座和巨蟹座在一起合适吗 贤慧适成的一对
- 奥德赛油箱多少升,奥德赛油箱容量多少升
- 金牛女和天蝎男会幸福吗 在一起配对指数如何
- 多久能测出怀孕,怀孕多长时间可以测出来
- airpods是什么意思
- airpods丢了怎么办,airpods耳机丢失怎么查找
- 360倒车影像怎么看,酷我畅听如何开启全景环绕
- 醉驾检察院叫去谈话流程,检察院问话办案的程序是什么样的


