怎么往ps里导入笔刷
本文章演示机型:戴尔-成就5890 , 适用系统:windows10家庭版 , 软件版本:Photoshop 2021;
新建一个PS文档 , 选择工具箱的【画笔工具】 , 打开上方的画笔预设选取器 , 点击右上角的设置图标 , 选择【导入画笔】 , 在打开的载入对话框中 , 找到并选中要导入的笔刷文件 , 点击右下角的【载入】即可;
选择导入的笔刷 , 再设置PS的前景色 , 新建一个图层后 , 设置好画笔工具大小 , 就可以使用画笔工具了;
本期文章就到这里 , 感谢阅读 。
ps笔刷怎么导入首先进入ps , 然后点击左侧的“ 画笔 工具 ”之后去点击右侧的“画 笔 ” , 再点击画笔右上角的“ 设置 ” , 再去点击设置中的“ 导入画笔 ” , 最后就可以 选择下载好的画笔导入 了 。
DELL灵越15-5515
Windows7
Photoshop2022
1、首先右键单击图标快捷方式 , 选择“属性” 。
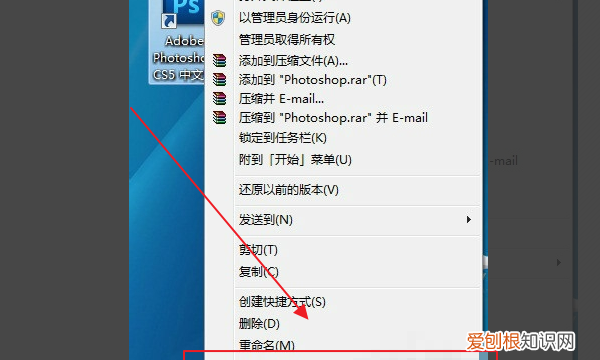
文章插图
2、在属性对话框中点击“打开文件位置”找到PS的安装目录 。
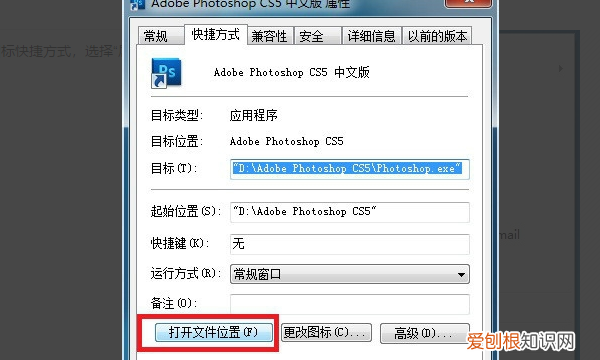
文章插图
3、在安装目录中找到“Presets”文件夹 , 所有的预设都存放在这里 。
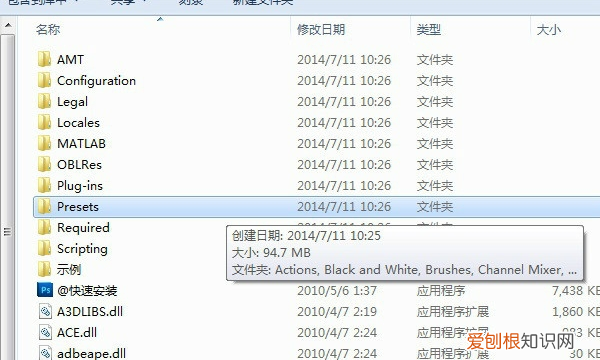
文章插图
4、下图为常用工具预设所在的文件夹 。
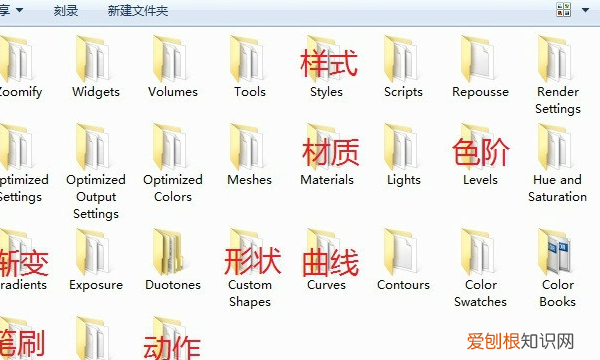
文章插图
5、打开PS , 如下图操作就可以找到刚才的画笔 , 名字与刚才重命名后的一样 。
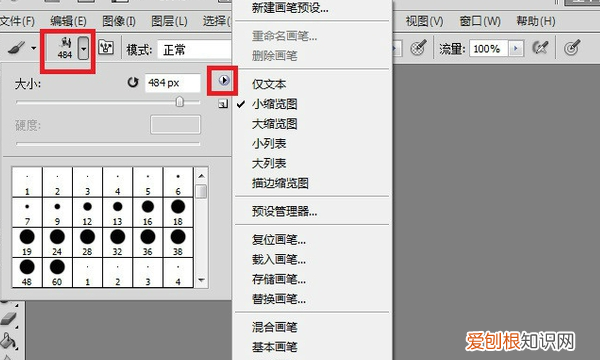
文章插图
6、选中想要导入的笔刷 。
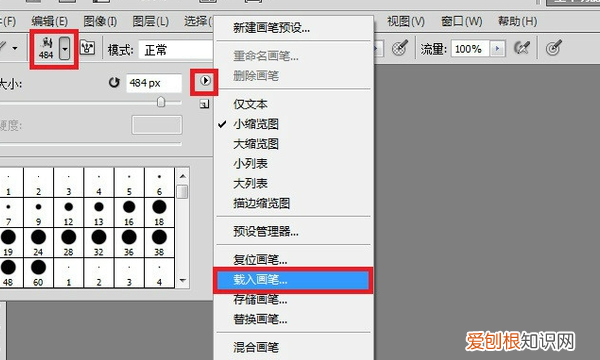
文章插图
7、找到对应的文件 , 单击“载入” 。
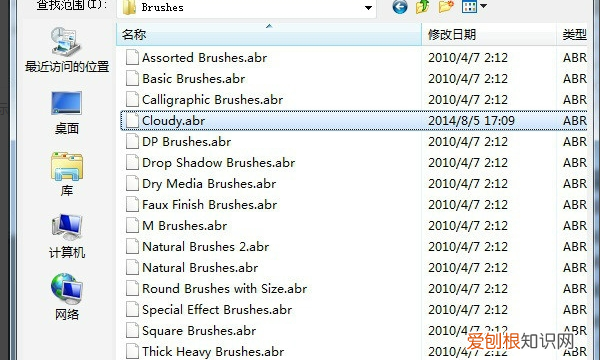
文章插图
ps笔刷怎么导入ps的笔刷 , 需要使用“导入画笔”功能导入 , Windows和Mac的方法一致 , 需要5个步骤实现 , 本答案使用Windows电脑进行演示 , 具体操作步骤如下:
工具/原料:华为MateBook 14s、windows10、Photoshop23.2.2 。
1、点击画笔工具
在ps中 , 找到界面左侧的画笔工具 , 点击选择它 。
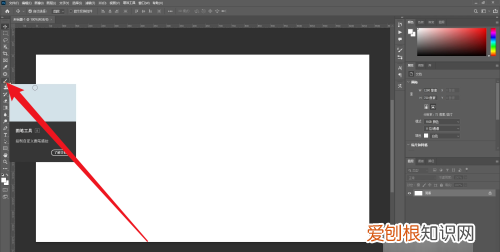
文章插图
2、右键单击画布
在画笔工具状态下 , 点击鼠标右键 , 展开五塑宿下拉菜单 。
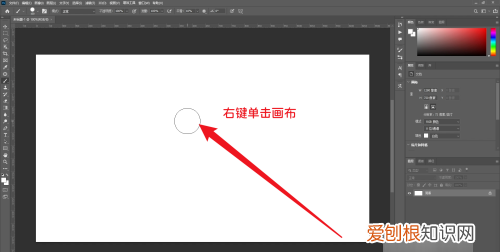
文章插图
3、点击设置按钮
在下拉菜单中 , 找到右上角的设置按钮 , 点击展开它 。
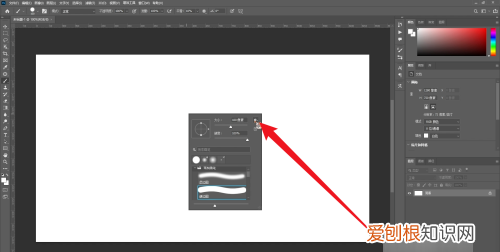
文章插图
4、点击导入画笔
在展开的窗口中汽泛 , 找到“导入画笔”选项 , 点击它打开新窗口海脾 。
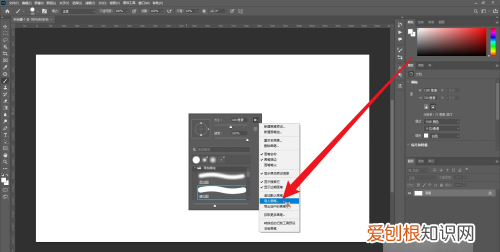
文章插图
5、点击载入
在新窗口中 , 选择笔刷文件 , 点击右下角的“载入” , 即可导入笔刷 。
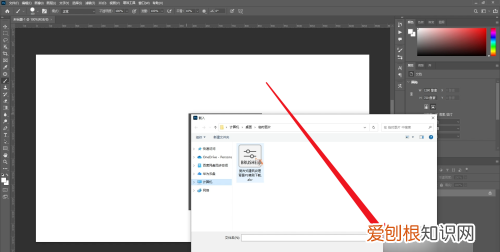
文章插图
笔刷怎么导入ps在使用PS制作海报或者修图的时候经常会用到的就是画笔工具 , 那笔刷怎么导入ps呢?一起来看看吧~
笔刷怎么导入ps?
1、打开ps , 导入图片或者新建画布后 , 点击画笔工具 。
2、点击更多画笔选项 , 点击设置图标 , 点击导入画笔 。
3、找到已下载的abr格式画笔 , 点击载入即可 。
本文以华硕ROG幻16为例适用于Windows11系统Adobe PhotoshopV22.0.0版本
photoshop怎么用画笔2、点击“预设管理器” , 打开管理器界面 , 有“画笔”、“色板”、“渐变”、“样式”、“图案”、“等高线”、“自定义”等等预设 。
3、点击“载入” , 导入下载的画笔预设 。
4、选择画笔预设或者其他预设 。
5、导入后 。
6、也可以删除 , 改名 。
7、最后导入的画笔效果 。
9、显示框 。
10、预设类型(从画笔选为工具)—载入 。
【ps笔刷怎么导入,怎么往ps里导入笔刷】11、选择要载入的笔刷文件 。
12、点击完成 。
13、在画笔预设里就会有显示你载入的笔刷 。
以上就是关于ps笔刷怎么导入 , 怎么往ps里导入笔刷的全部内容 , 以及怎么往ps里导入笔刷的相关内容,希望能够帮到您 。
推荐阅读
- 煤燃烧会产生什么有害气体
- 海里有鳄鱼吗
- 炒粉怎么做
- 变爻与动爻的关系 动爻冲静爻
- 曹操和张绣是怎么回事
- 房子通风好了不聚财怎么办 什么样的房子不聚财
- 房屋风水财位 好布局利财的房屋是什么样
- 淘宝直通车智能推广和标准推广哪个好 淘宝直通车有哪些推广类型
- 轩辕指的是哪位历史人物 轩辕黄帝是什么神


