ai咋地才可以上色
本文章演示机型:戴尔-成就5890,适用系统:windows10家庭版,软件版本:Illustrator 2021;
打开要上色的ai文件,选中要上色的形状,鼠标右键单击选择【取消编组】,如果选中的形状中群组的文件,需要分别上色的,则需要取消编组,选择需要上色的一个形状,在属性面板中点击【填色】前的色块,选择一个颜色即可进行填充,如果上层的形状较大,导致无法选中下层要填色的图层时,则右键单击上层的形状,选择【排列】,在排列中调整图层的顺序,即可选中下层的图形;
按照上述的方法,通过不断的调整图层顺序和取消编组,分别选中要填色的形状填充颜色,或者使用渐变进行填充,接下来再看一下实时上色工具,如文章所示,通过几条直线将一个正方形分成了大小不等的几个区域,接下来使用实时上色工具给这几个区域分别上色,全选形状后,选择【对象】-【实时上色】-【建立】,建立形状后选择工具箱中的【实时上色工具】,快捷键是【K】,在属性面板中设置好【填色】的颜色后,依次单击要填色的区域即可;
本期文章就到这里,感谢阅读 。
ai怎么上色1、打开Adobe Illustrator,使用描边绘制一个图形,然后选中整个图形 。
2、打开工具栏中的实时上色工具,快捷键是K 。
3、在图形上点击一下,将其激活,鼠标经过图形交叉区域时会有颜色变化,就表示已经激活 。
4、可以选择颜色,然后在交叉区域点击填充颜色,每个交叉区域都可以填充不同的颜色 。
5、修改颜色,还是选择工具箱中的实时上色工具,将填充换成想要更改的任意颜色 。
6、实时上色功能需要上色的地方需要是封闭的路径,然后再选中需要上色的对象,然后实时上色(ctrl+alt+x),再然后选择一个颜色,用工具箱里面的实时上色工具填色就好了 。
ai怎样给线稿上色可以通过在窗口界面,在工作区那里,选择上色功能,把图形选中,就可以上色实现 。
工具/原料:
MacBookAir
macOS11.6
AI2021
1、点击窗口
点击上面的【窗口】 。
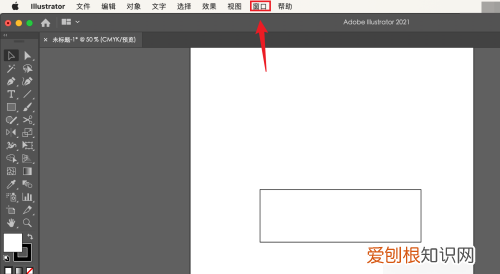
文章插图
2、点击上色
弹出深灰色框,找到工作区,光标右滑,点击【上色】 。
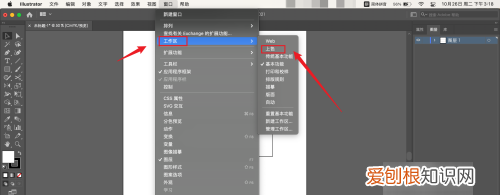
文章插图
【ai怎么上色,ai咋地才可以上色】3、选中图形
选中需要的图形 。
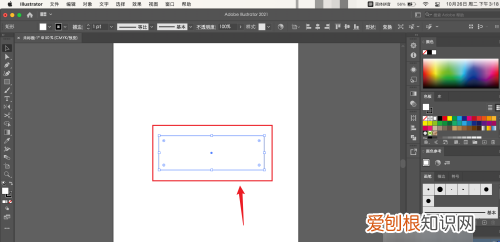
文章插图
4、点击颜色
点击需要的颜色 。
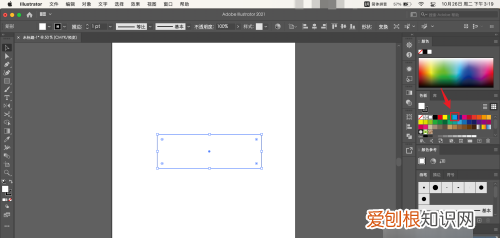
文章插图
5、操作完成
ai给图形上色操作完成 。
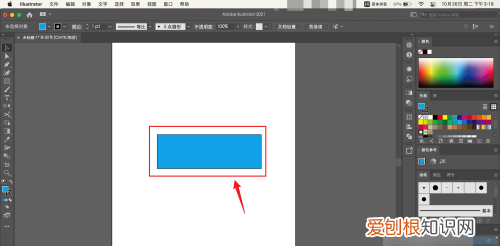
文章插图
ai实时上色选择工具怎么使用AI中实时上色的方法如下:
工具/原料:联想拯救者Y700、Windows7、Adobe Illustrator2016
步骤:
1、首先打开IA软件,在AI软件中选择直线工具 。
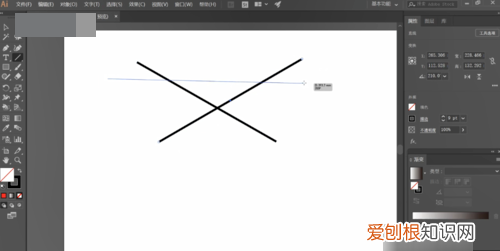
文章插图
2、然后在页面拉出一个选框,描边大小可以按照自己的想法进行选择 。
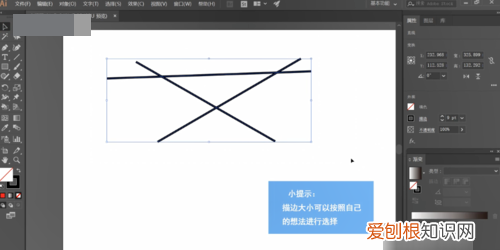
文章插图
3、在选中状态下,选择右边的“实时上色工具”,将填充设置为红色,最后鼠标移动至封闭的三角形,进行颜色填充就可以了 。
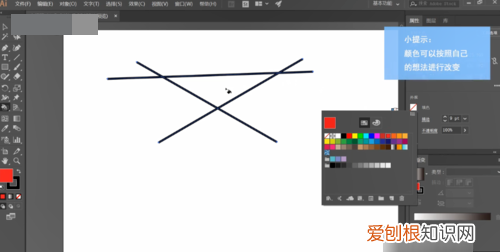
文章插图
4、点击后就填充完了,这样AI中实时上色的操作问题就解决了 。
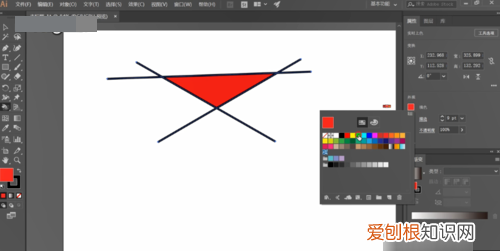
文章插图
ai怎么填充颜色快捷键ai填充背景颜色操作方法 。
工具/原料:think book16p、Windows11、AIcs6
1、选择矩形工具
打开AI软件,新建一个空白画布,点击矩形工具 。
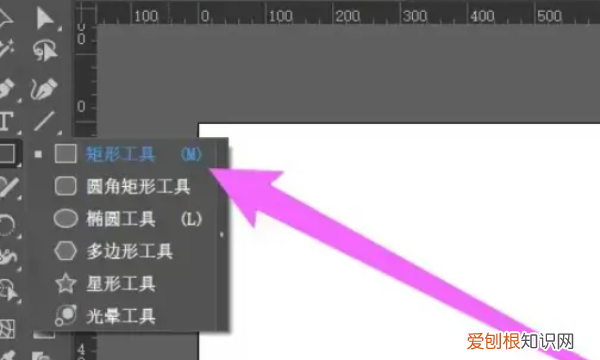
文章插图
2、选择填充背景颜色
点击属性栏的颜色下拉箭头,根据要求选取合适的背景颜色 。
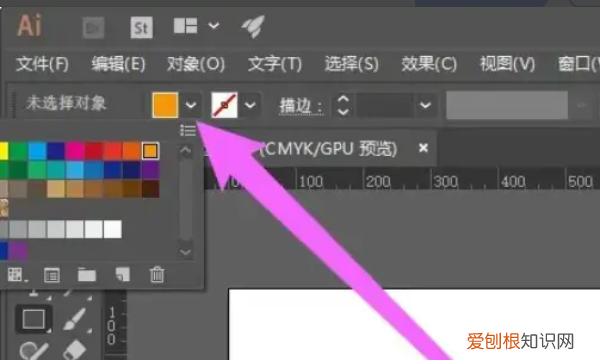
文章插图
3、创建矩形
单击鼠标左键从左上角拖动至右下角角区域,绘制出一个与背景大小一直的矩形即可 。
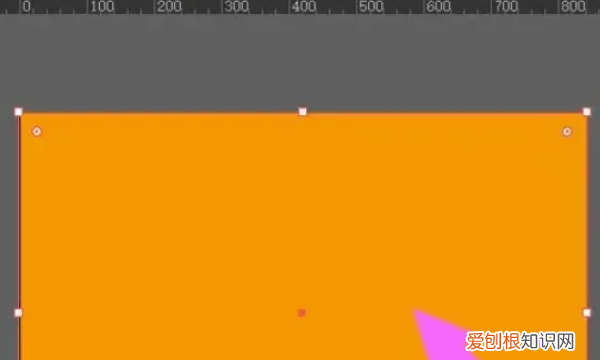
文章插图
4、锁定图层
这时候背景颜色填充完毕,同时按下Ctrl+2键锁定图层即可,最后完成 。
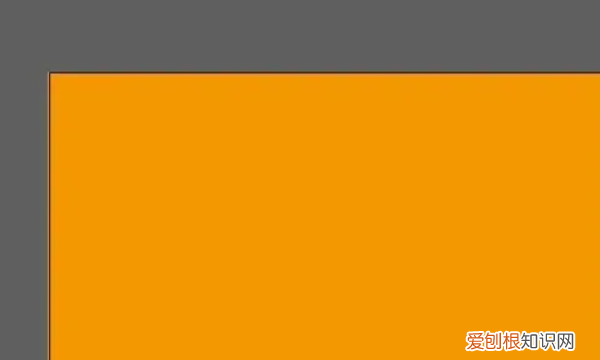
文章插图
以上就是关于ai怎么上色,ai咋地才可以上色的全部内容,以及ai咋地才可以上色的相关内容,希望能够帮到您 。
推荐阅读
- 在下面将【安全引导】的勾去掉
- 最具环保色的小鸟,你知道几种颜色
- 绿豆为什么打不出豆浆
- 克隆技术为什么被禁止
- 中国的农历是一种什么力
- 华为mate40是曲面屏手机吗
- 认识自我的三个途径
- 引体向上怎么练最有效
- 微信通话中断可以人为吗


