cdr如何水平翻转
本文章演示机型:戴尔-成就5890,适用系统:windows10家庭版,软件版本:CorelDRAW 2021;
打开CDR文件后选中要水平翻转的对象,点击上方属性栏中的【水平镜像】按钮,可使选定的图形水平翻转,或选中图形后将光标移至图形左侧中间的小黑点上,当光标上出现黑色的双向箭头时,按住键盘上的Ctrl键,同时按住鼠标左键往右拖动,松开鼠标可对图形进行水平翻转;
单击鼠标右键后再松开鼠标,可将图形水平翻转复制,或者打开【变换】选项卡,选择【缩放和镜像】,指定右侧中心点为翻转中心点后,选择【水平镜像】,当副本数量设置为0时,点击【应用】是直接水平翻转图形,当数量为1时,点击【应用】是对图形水平翻转并复制;
本期文章就到这里,感谢阅读 。
coreldraw如何水平翻转图形【cdr如何水平翻转,coreldraw如何水平翻转图形】1.cdr打开一张图片,点击图片,点击舞台上方的水平翻转按钮 。
2.图像就水平旋转了 。
cdr怎么垂直复制多个CorelDRAW里按住CTRL键使用它可以水平移动或垂直 。
补充:旋转的时候还可以以四十五度的角来旋转,CTRL加D可以连续复制,或按住鼠标的左键拖动不放,到需要的地方按下右键就可以了 。
注:按了右键之后才能放开左键 。
CDR怎么反转图形1:
选中图形,单击属性栏的水平或垂直翻转按钮(红框),则水平或垂直翻转;
如图:

文章插图
2:
选中图形,移动鼠标到到出现在图形旁的中间控制点处(每边有3个,在中间的点,红框如图:
)

文章插图
,在出现双向的小黑色箭头时按Ctrl键,向另一侧拖动直到出现完全一样的反向的图形时,释放鼠标,完成翻转 。
3:
双击图形,出现在图形的旁边的弧形双向的小黑色箭头,如图:
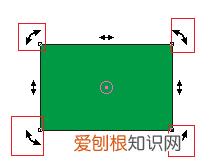
文章插图
鼠标拖动此弧形双向的小黑色箭头,实现图形的旋转 。
而拖动双向直的小黑色箭头,实现图形的变形 。
CDR如何翻转文件本视频演示机型:戴尔-成就5890,适用系统:windows10家庭版,软件版本:CorelDRAW 2021;
打开要翻转的CDR文件,CDR翻转的方法比较多,这里简单介绍几种,选中要翻转的图形后找到上方属性栏中的【旋转角度】,输入角度后回车,即可使图形翻转指定的角度,或者选中图形后单击,图形四周八个黑色的小点会变成双向的箭头,按住箭头拖动也可以翻转图形,另外,选中图形后,点击上方属性栏中的【水平镜像】或【垂直镜像】按钮;
可使图形水平或垂直翻转,或打开【变换】选项卡,变换选项卡被隐藏时,可以选择【窗口】-【泊坞窗】-【变换】打开,选择【旋转】后输入角度,指定旋转中心后点击下方的【应用】,可使图像按指定的中心旋转指定的角度,或者选择【缩放和镜像】,设置【水平镜像】或【垂直镜像】后,编辑副本数量,最后点击下方的【应用】,可利用翻转制作出特殊的变换效果;
本期视频就到这里,感谢观看 。
以上就是关于cdr如何水平翻转,coreldraw如何水平翻转图形的全部内容,以及cdr如何水平翻转的相关内容,希望能够帮到您 。
推荐阅读
- 腾讯的保存在哪里,腾讯文件存储路径
- Word分数怎么输入,在word文档中打分数怎么打
- 没离婚和别人生孩子犯法吗
- 有机生态棉是什么
- 咖啡豆磨成粉后能直冲吗
- 司机肇事逃逸车主有责任吗
- 浪漫的爱情句子短 浪漫的爱情句子短句
- 豆腐放了两天有点酸可以吃吗
- 剩余股利政策是什么


