Word分数怎么输入
本文章演示机型:组装台式机,适用系统:Windows10家庭中文版,软件版本:Word 2019;
整理数据时不少人都遇到过要输入分数的情况,那么Word分数怎么打?一起来学学吧 。
打开一个空白的Word文档,为了方便阅读,我们把文档窗口最大化;
进入Word文档界面后,鼠标单击需要输入分数的位置,调整字号,在上方菜单栏里单击【插入】,然后找到【符号】中的【π公式】按钮并点击,在下拉的列表中选择【插入新公式】;
在设计工具栏中单击【分式】,在下拉的列表中选择自己所需要的分式类型,最后在公式编辑器中输入数字,然后鼠标单击空白处即打出了分数 。
在word文档中打分数怎么打3. 在符号列表中,找到“数学运算符号”选项,并点击展开 。然后,找到“分数线”符号,点击即可插入 。
4. 插入分数线后,光标会自动跳到分数的分子位置,输入分子的数值,然后按“/”键,光标会跳到分母位置,输入分母的数值即可 。
4. 在公式编辑器中,输入“\frac{分子}{分母}”,其中“分子”和“分母”分别替换为实际的数值即可 。
二、使用分数格式
怎样在wOrd文档中输入分数word应用中,会涉及到分数的打法 。比如二分之一,如果直接打成1/2,看懂当然没问题,但有些应用场合这样打显然缺乏了些许专业性 。其实,word是支持分数输入的,具体方法现在就分享给大家 。
方法一
1、在word中需要输入分数时,单击上方工具栏中的“插入”按钮 。这里分数是作为公式插入文档当中的 。
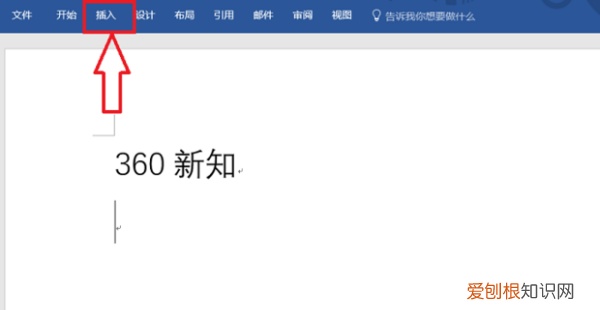
文章插图
2、在“插入”的下拉工具栏中,单击“公式“按钮的下拉键 。(如图所示)
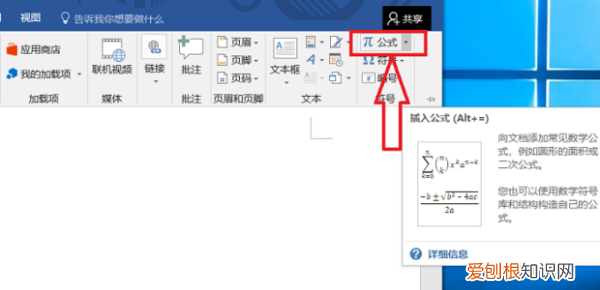
文章插图
3、在“公式”的下拉列表中,选择“二次公式” 。可以看见二次公式的模板就是分数形式的 。
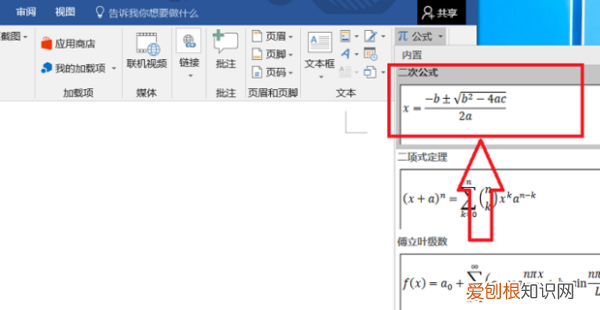
文章插图
4、同样地操作方法,选中分母部分地模板后,键入“2” 。
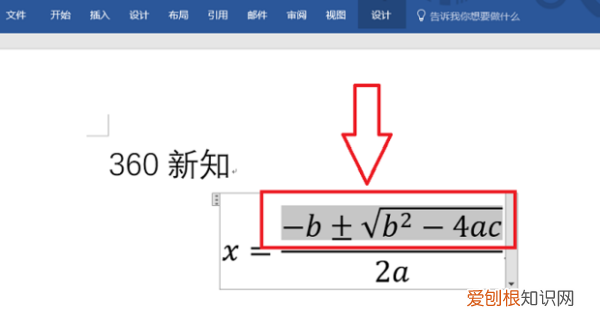
文章插图
5、同样地操作方法,选中分母部分地模板后,键入“2” 。
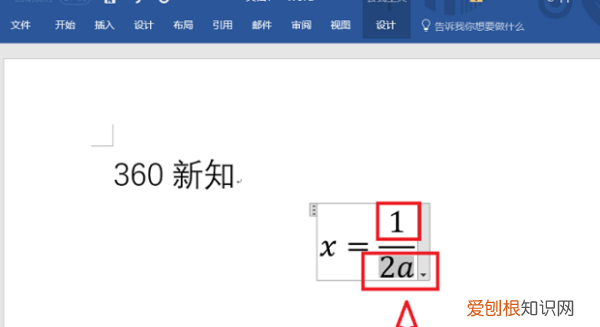
文章插图
6、同样地操作方法,选中分母部分地模板后,键入“2” 。
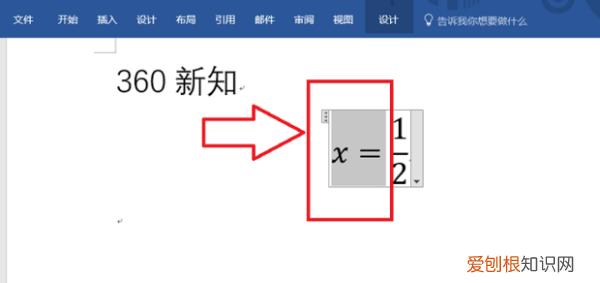
文章插图
7、效果如图所示 。
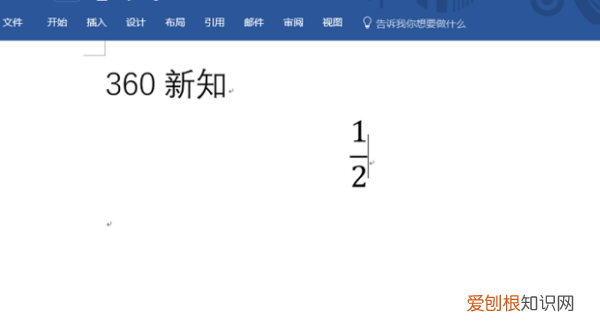
文章插图
方法二
1、这个方法需要用到word中的"墨迹公式",操作起来较第一种方法简单一点 。还是在需要输入分数时单击上方工具栏中的“插入”选项 。
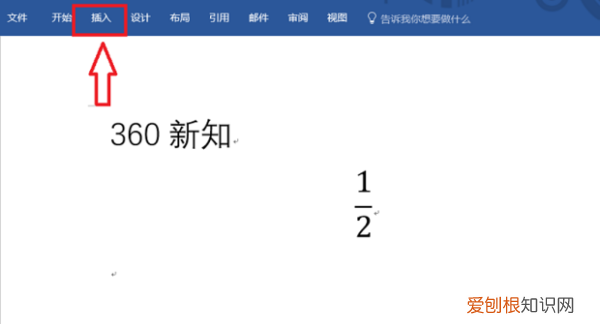
文章插图
2、在“插入”选项的下拉列表中,单击“公式”按钮的下拉键 。
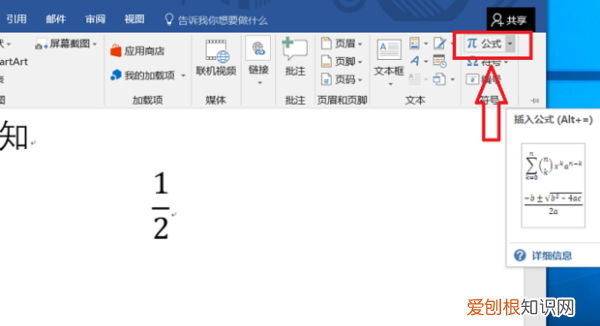
文章插图
如何在word文档中输入分数输入“ x? ”的两种输入方法:
所需材料:Word 2007演示 。
一、第一种输入方法:打开一个空白Word文档,输入一个“X”并把光标定位至X前 。
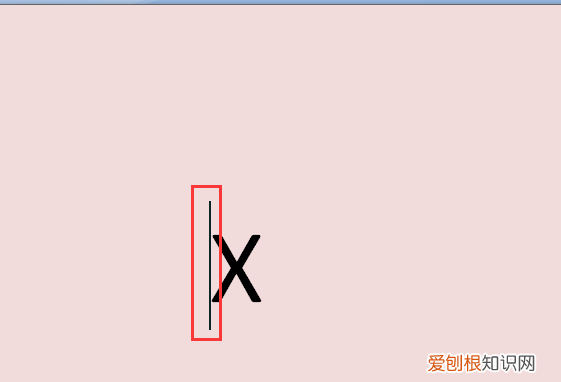
文章插图
二、点击顶部菜单栏内的“插入”,打开插入菜单 。
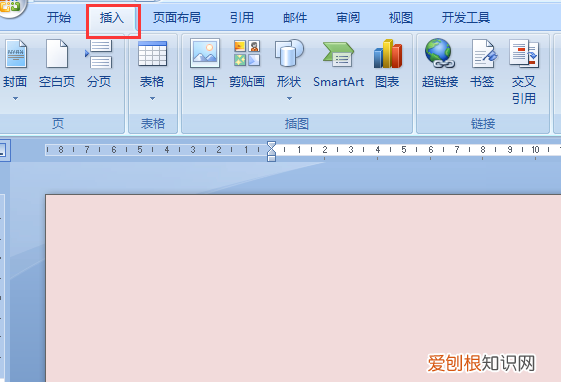
文章插图
三、点击“符号”,下拉菜单内点击“其他符号” 。
推荐阅读
- cdr如何水平翻转,coreldraw如何水平翻转图形
- 没离婚和别人生孩子犯法吗
- 有机生态棉是什么
- 咖啡豆磨成粉后能直冲吗
- 司机肇事逃逸车主有责任吗
- 浪漫的爱情句子短 浪漫的爱情句子短句
- 豆腐放了两天有点酸可以吃吗
- 剩余股利政策是什么
- 息屏显示时间怎么设置


