word如何添加下划线
本文章演示机型:组装台式机 , 适用系统:Windows10家庭中文版 , 软件版本:Word 2019;
首先 , 我们打开需要编辑的Word文档;
用选中需要添加下划线的文字内容;点击左上方菜单栏【U】键 , 即可添加下划线;直接按键盘上的【ctrl】和【u】键 , 也可以为所选内容添加下划线;
添加完下划线后 , 可以选择下划线的类型和颜色 。
word文档怎样加下划线符号方法1:设置尾部下划线
1
WPS上方菜单栏点击开始 , 点击“U”下划线小图标 , 光标定位到文档需加下划线的位置 , 按空格键先确定是否能打出下划线 , 不可以的情况下 , 再往下操作 。
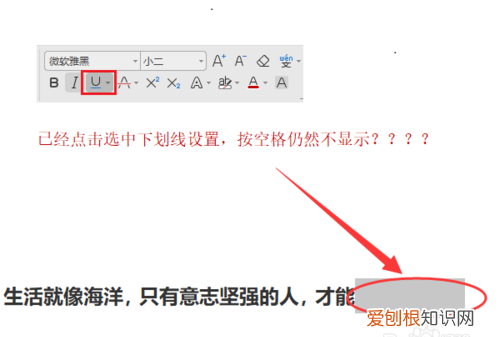
文章插图
请点击输入图片描述
2
菜单栏左上角点击文件→选项 , 打开选项设置 。
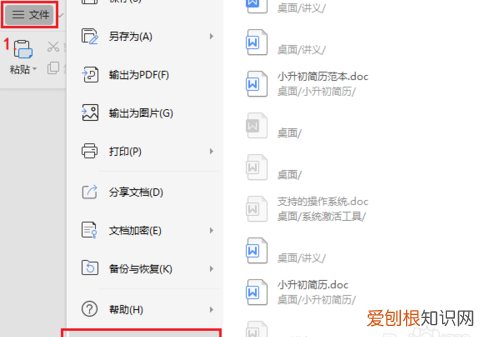
文章插图
请点击输入图片描述
3
左侧点击常规与保存 , 找到兼容性选项栏→勾选为尾部空格添加下划线 , 点击确定 。

文章插图
请点击输入图片描述
4
此时菜单栏开始→点击“U”下划线图标 , 按空格键可以显示下划线 , 大功告成!!!
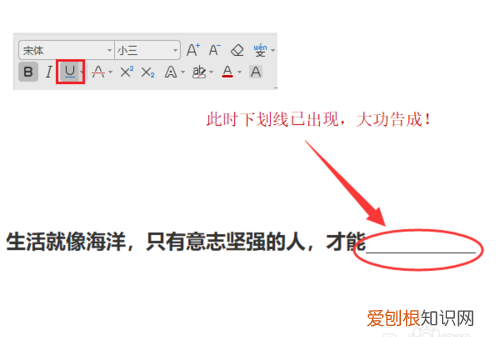
文章插图
请点击输入图片描述
END
方法2:便捷快捷键
这里介绍第二种快捷键方法:键盘同时按“Ctrl+Shift+空格键”先敲击出一行没有下划线的空行 。
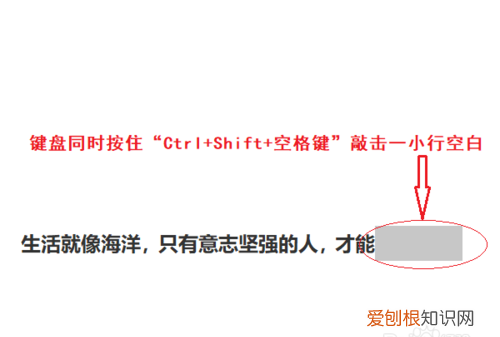
文章插图
请点击输入图片描述
鼠标选中敲出的空行 , 菜单栏开始处→点击“U”下划线小图标 , 下划线显示成功 。
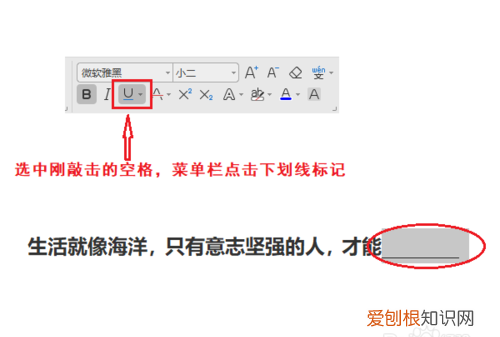
文章插图
请点击输入图片描述
word下划线怎么加加下划线的方法:
工具/原料:戴尔Inspiron 3542、Win10LTSC 1809、word2019
1、使用下划线命令添加下划线
打开word文档 , 选中文字内容 , 点击“开始”选项卡下“下划线”命令即可添加下划线 。
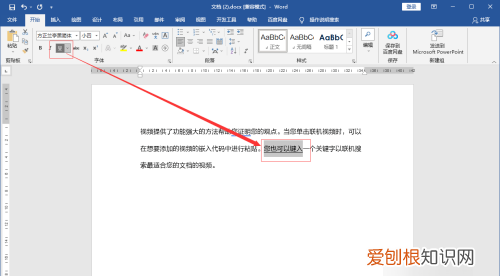
文章插图
2、设置下划线类型
点击“下划线”右侧下箭头图标 , 打开下拉菜单 , 点击选中下划线类型 , 即可添加该类型的下划线 。
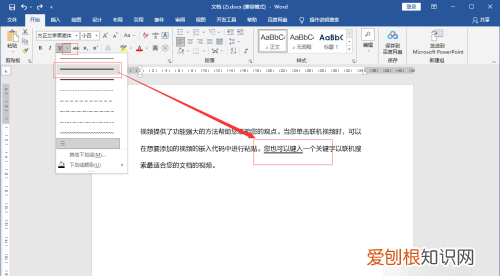
文章插图
3、使用快捷键添加下划线
或者选中文字内容 , 按Ctrl+U也可以添加下划线 。
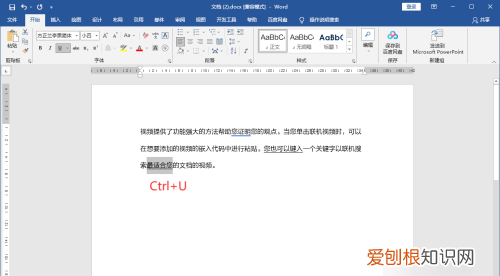
文章插图
4、从字体面板中添加下划线
选中文字内容 , 鼠标右键单击“字体”打开字体面板 , 选择“下划线线型”点击确定即可添加下划线 。
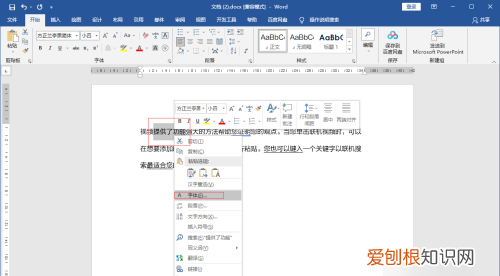
文章插图
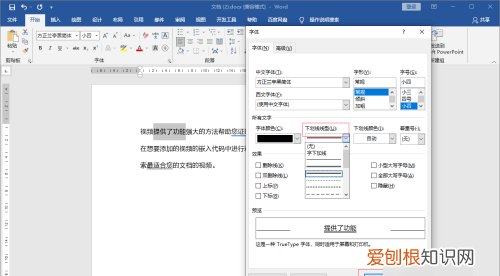
文章插图
如何在word添加下划线本视频演示机型:华为MateBook14 , 适用系统:Windows10家庭版 , 软件版本:Word2019;
选中一个需要添加下划线的Word文档 , 双击打开后 , 点击左上方字体菜单栏中的【下划线】功能 , 轻按【空格键】即可打出下划线 , 点击【下划线】选项 , 在下拉菜单中 , 可以更改下划线的样式与颜色;
推荐阅读
- 虫咬皮炎症能自愈吗 虫咬性皮炎可以自愈吗
- 养一只猫需要猫爬架吗
- 榴莲千层要冻还是冷藏
- 飞机窗户位置怎么选
- opporeno5有万能遥控器吗
- 飞机多久停止值机托运
- 回门需要带些什么东西
- 萝卜烂根用什么药最有效
- 廉洁文化内容


