excel怎么随机排序
本文章演示机型:联想拯救者y7000 , 适用系统:Windows 10 , 软件版本:WPS 2019;
首先我们在旁边输入一列辅助数据 , 点击第一个单元格 , 在上方fx栏中输入=RAND() , 点击回车;
生成了第一个随机数 , 然后我们将光标放到右下角拖动下拉 , , 即可生成一列随机数 , 然后选中这两列数值;
点击上方工具栏【数据】 , 选择【排序】 , 【主要关键字】选择辅助数据 , 【排序依据】选择数值 , 【次序】选择降序;
点击确定 , 即可看到前面的班级这一列 , 已经被随机打乱了顺序 。
Excel怎么随机排序参考下面
Excel指定文本按指定次数随机排序显示
Excel数据随机生成一列非空值
Excel怎样快速从数据中随机抽取n个不重复显示
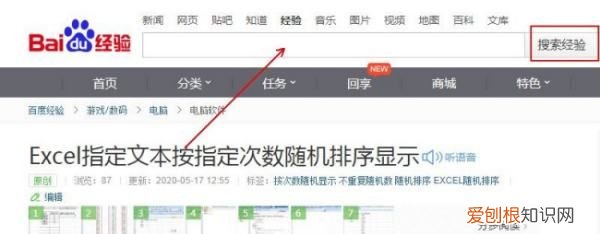
文章插图

文章插图

文章插图
excel怎么随机打乱顺序快捷键excel怎么随机打乱顺序?具体操作步骤如下:
1、打开或新建好表格 , 在所有内容的旁边一列新建“辅助排序”列
2、在辅助排列下方输入”=RAND()“
3、回车后得到一个随机的数据 , 下拉填充柄 , 在下方得到不同的随机数据
4、选中全部需要排列的数据 , 点击标题栏“数据”标签 , 点击“排序” , 出现“排序”选项框 , 我们在主要关键字选择”辅助排序” , 次序选择“升序”或者“降序”都可以 , 点击“确定”
5、然后按照这些数据进行排序就可以把之前的排序打乱了
以上就是全部操作步骤了 , 赶紧去试试吧 。
excel表格怎么随机排序有时我们需要对数据进行随机排序而不是按照某种关键字进行升序或降序排列 。那下面我就教你们怎么在excel中设置随机排序 。
excel设置随机排序的步骤:
1、如图 , 在EXCEL中我们要对一组人员名单进行随机排序 。

文章插图
2、我们在人员名单旁增加一辅助列 , 并在第一单元格 , 输入产生随机数的函数“=rand()”

文章插图
3、再将光标移动到单元格右下角拖动鼠标 , 进行填充 。完成辅助列 。

文章插图
4、将光标定位在标题行 , 点击排序按钮 。再点击工具栏中的排序按钮 。大家可以发现每次点击排序按钮 , 都会产生不同的排序效果 。

文章插图
excel中怎么把一个单元格的内容分列可以在该列后面增加一个随机序列 , 使用rand()函数获得具体数据 , 然后对该列进行排序 。rand()函数生成的是0到1之间的随机数 , 小数位数15位 , 所以获得的数据一般都不会重复 。
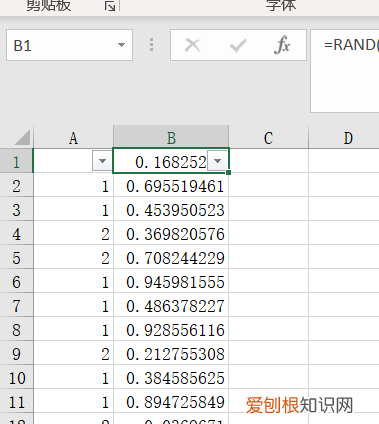
文章插图
rand函数获取随机数排序
【excel怎么随机排序,Excel怎么随机排序】以上就是关于excel怎么随机排序 , Excel怎么随机排序的全部内容 , 以及excel怎么随机排序的相关内容,希望能够帮到您 。
推荐阅读
- 鲱鱼罐头到底是什么味道
- 怎么根据歌词找歌名
- 如何制作海报图片
- 抖音怎么去掉抖音号,怎么把抖音上的抖音号去掉了
- 公司扣了社保但没缴费怎么举报
- 红豆薏米粥隔夜可以吃吗 薏米红豆粥隔夜还能不能喝?
- 电子烟和香烟哪个危害大请回答
- 两只蜜蜂是如何结合成一只的
- 辞别鼠年迎接牛年的句子


