表格颜色如何去掉
本文章使用Surface 3电脑演示,适用于Windows 8.1专业版系统,使用WPS 11.1.0.9339-release操作 。
首先,打开文档,选中我们需要去掉颜色的表格,点击【右键】;
在下拉菜单中,选择【设置单元格格式】,在跳出来的窗口中,找到并点击【图案】;
这时在这个页面中点一下【无图案】,然后点击下方的【确定】,这时我们就会发现,原本被填充颜色的单元格,颜色被取消了 。
如何去掉excel表格中的填充色块1、本次操作演示使用的Office办公软件为Excel 2013版本 。
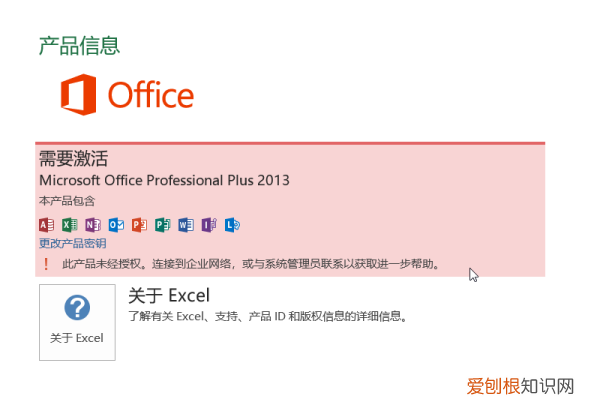
文章插图
2、首先我们新建一个空白的Excel电子表格,表格用于演示如何在Excel中去掉表格中的填充色的设置操作 。
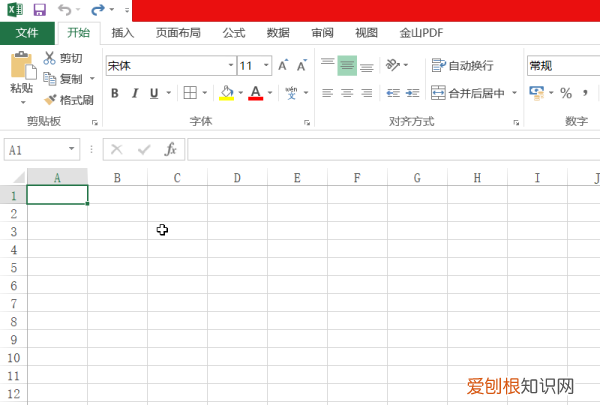
文章插图
3、首先鼠标选中任意一单元格,鼠标点击菜单栏中的填充工具将单元格填充底色用于演示操作 。
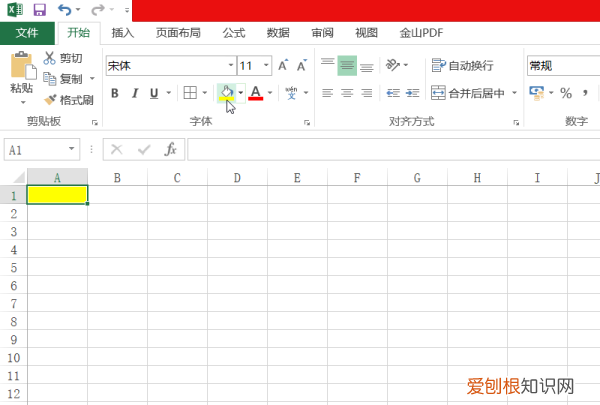
文章插图
4、然后鼠标选中单元格,点击菜单栏中的填充工具,鼠标单击打开工具,在展开的颜色填充中选择背景白色,单击选中即可 。

文章插图
5、这样我们就可以看到单元格中的填充色就被去掉了 。
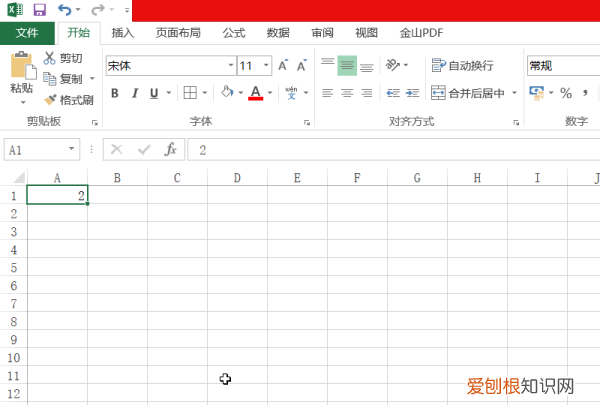
文章插图
如何取消单元格的公式选中要去除底色的单元格,鼠标右击点开设置单元格格式 。打开填充,在页面背景色下点击无颜色,颜色就会被去除,详细步骤:
1、打开Excel表格,需要把单元格里的颜色去除,如下图 。
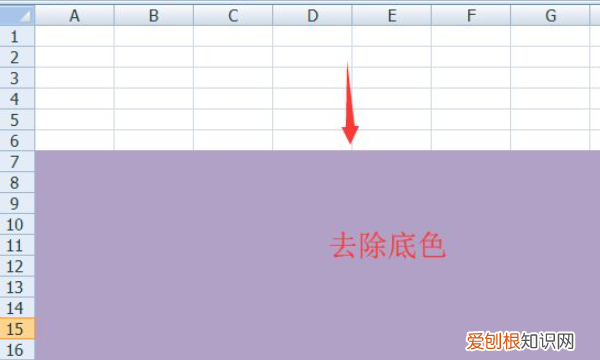
文章插图
2、选中要去除底色的单元格后,鼠标右击打开设置单元格格式,如下图 。

文章插图
3、在弹出的单元格设置框里点开填充,如下图 。
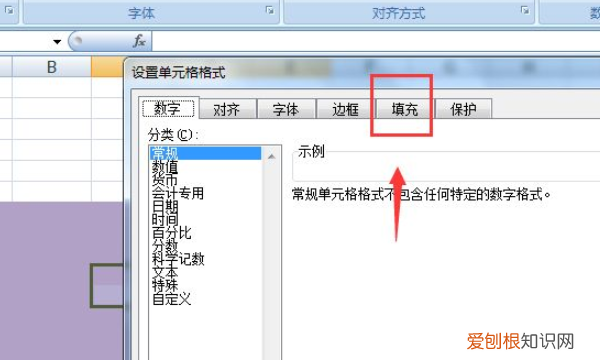
文章插图
4、在填充页面可以看到背景色,点击无颜色,如下图 。
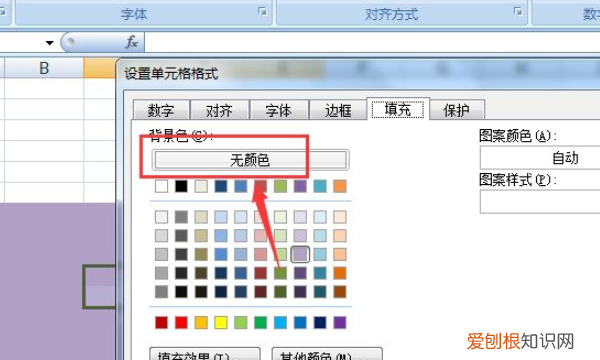
文章插图
5、然后被选中的单元格颜色就被去除了,如下图 。
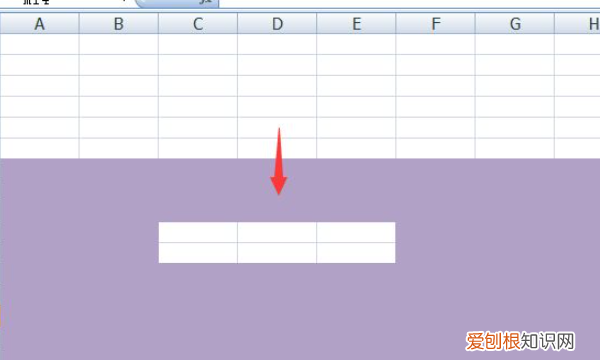
文章插图
6、或者选中需要去除颜色的单元格后点击菜单栏里的颜色,选择无颜色填充,如下图 。

文章插图
Excel表格怎么取消隐藏取消excel所有表格颜色的方法如下(以windows10系统的excel2019版为例):
1、打开表格,选中需要删除表格颜色的单元格 。
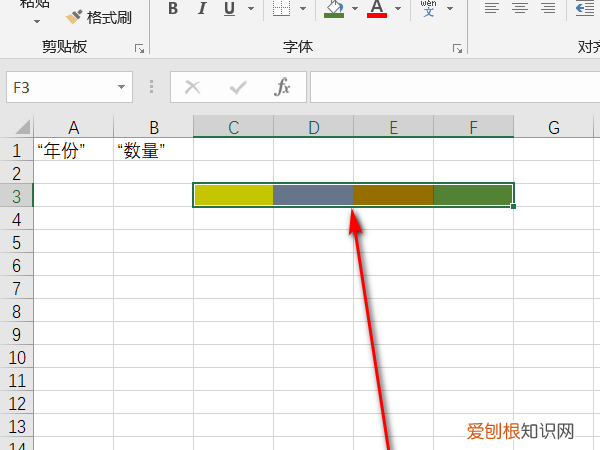
文章插图
2、随后点击界面上方的填充旁边的小三角 。
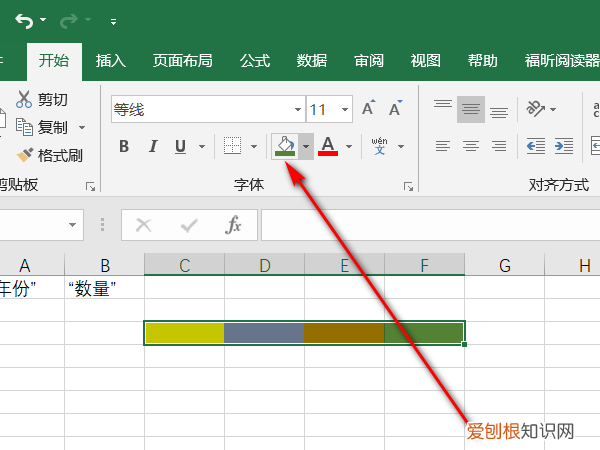
文章插图
3、在接着弹出的下拉菜单中点击无填充按钮 。
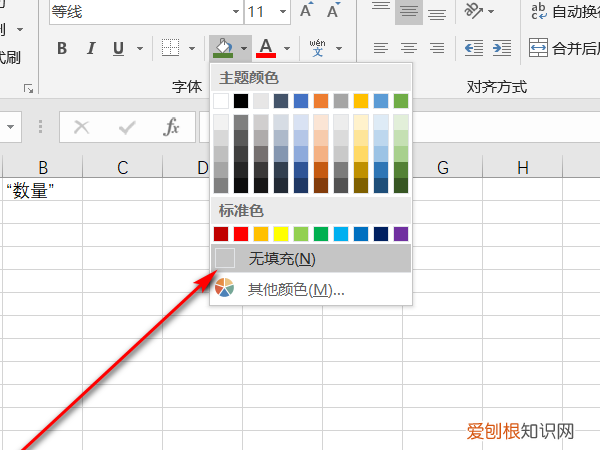
文章插图
4、随后即可看到所有表格的颜色已经被取消了 。
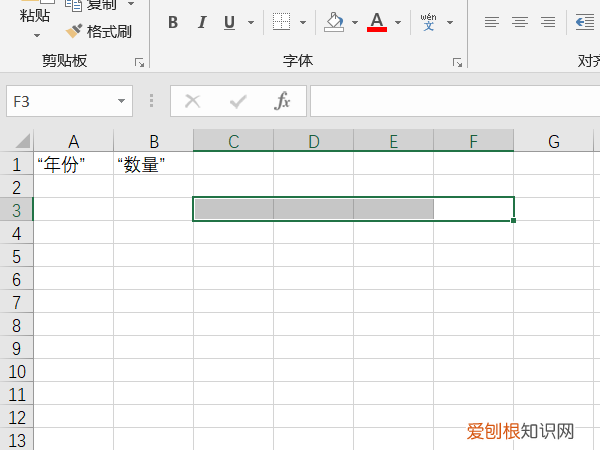
文章插图
excel怎么去掉颜色条1、首先,我们打开我们电脑上面的一个excel文档,我们点击选中一个含有颜色的单元格,之后我们点击填充颜色边上的下拉箭头,之后我们点击黄色;

推荐阅读
- 淘宝还没发货退货算退货率吗 淘宝什么产品退货率低
- 淘宝新店没有流量怎么办 淘宝刚开店没流量
- 开网店卖土特产前景怎样 淘宝开店卖土特产要什么条件
- 如何教孩子认识方向 南面属于什么方位
- 心情语录2022感悟人生 心情语录2022
- 天猫商家怎么续签 天猫续签截止日期
- 不要轻易纹身 周易算命生辰八字纹身
- 幼小衔接班需要办什么证
- 奶酪和芝士一样吗


