word怎么分页
本文章演示机型:联想拯救者y7000,适用系统:Windows 10,软件版本:WPS 2019;
首先我们将鼠标光标放到需要分页的地方,同时按住键盘上的【Ctrl】和【enter】键;
然后松开,可以看到,分页一秒钟就完成了,这就是word文档快速分页的方法;
是不是感觉特别简单快捷呢,大家学会了吗,一起来试一下吧 。
word文档怎么样分页1、打开需要处理的文档,将插入点光标放置到需要分页的位置 。在功能区的“页面布局”选项卡中单击“页面设置”组中的“插入分页符和分节符”按钮,在打开的下拉列表中选择“分页符”选项 。此时,文档将从插入点光标处插入分页符,同时完成分页 。
2、选择“分页符”选项 。
3、插入分页符 。
4、打开“开始”选项卡,在“段落”组中单击“段落”按钮打开,“段落”对话框,在“换行和分页”选项卡的“分页”栏中勾选相应的复选框,对分页 。时段落的处理方式进行设置 。
word怎么分页word分页的方法如下:
【word怎么分页,word文档怎么样分页】电脑:LenovoG460
系统:Windows11
软件:word2016
1、点击打开电脑桌面上的word软件 。
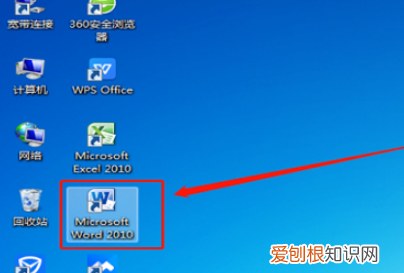
文章插图
2、打开需要操作的word文档,把鼠标光标移至需要分页的文字处 。
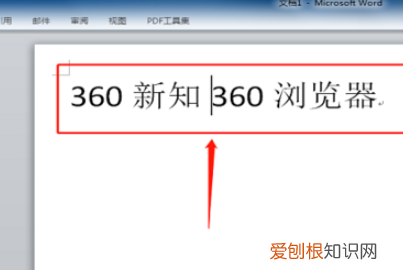
文章插图
3、点击上方工具栏中的页面布局选项 。
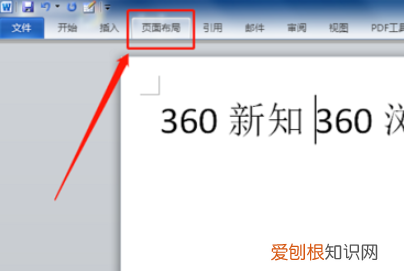
文章插图
4、选择点击分隔符旁的倒三角 。
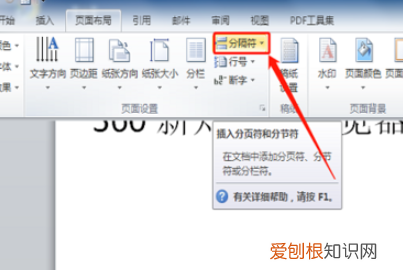
文章插图
5、点击分页符选项,操作完成之后,分页符就设置好了 。
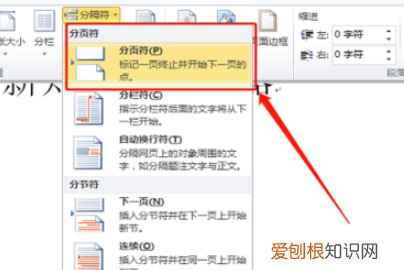
文章插图
word文档如何分页word文档分页的操作步骤是:
1、首先点击菜单栏上的“插入” 。
2、点击页面左上角的“分页”按钮即可完成分页 。
MicrosoftWord是微软公司的一个文字处理器应用程序 。最初是由RichardBrodie为了运行DOS的IBM计算机而在1983年编写的 。随后的版本可运行于AppleMacintosh(1984年),SCOUNIX,和MicrosoftWindows(1989年),并成为了MicrosoftOffice的一部分 。MicrosoftOfficeWord通过将一组功能完备的撰写工具与易于使用的MicrosoftOffice用户界面相结合,来帮助用户创建和共享具有专业外观的内容 。fficeFluent用户界面可在需要时提供相应的工具,可轻松快速地设置文档的格式 。现在,可以在OfficeWord中找到适当的功能来更有效地传达文档中的信息 。使用“快速样式”和“文档主题”,可以快速更改整个文档中文本、表格和图形的外观,使之符合自己喜欢的样式或配色方案 。
word怎么分页word分页的方法如下:
工具:惠普战66、Windows11、word2019 。
1、进入页面上,在菜单栏中选择插入选项 。
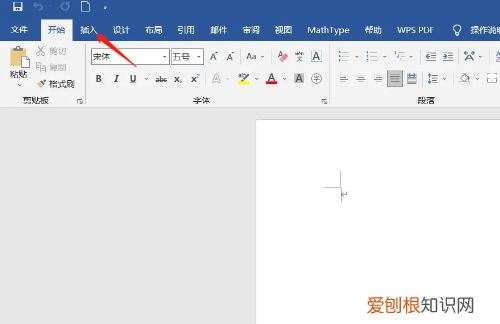
文章插图
2、然后在其下工具栏中选择分页选项 。
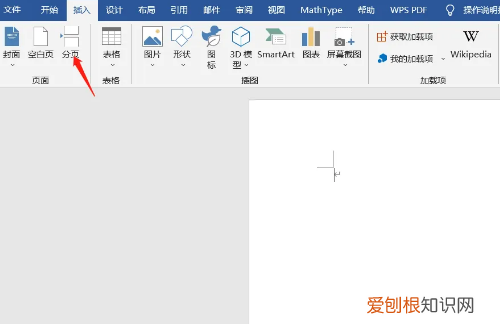
文章插图
3、鼠标左击即可完成 。
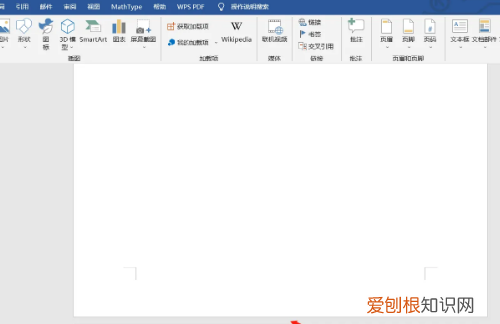
文章插图
关于word的介绍:
Microsoft Word是微软公司的一个文字处理应用程序,最初在1983年由Richard Brodie为了运行DOS的IBM计算机而编写的,随后的版本可运行于Apple Macintosh、SCO UNIX和Microsoft Window,并成为了Microsoft Office的一部分 。
Microsoft Word通过将一组功能完备的撰写工具与易于使用的Microsoft Office用户界面相结合,来帮助用户创建和共享具有专业外观的内容 。Word能够减少设置格式的时间,将主要精力集中于撰写文档 。
推荐阅读
- zzebra是什么牌子的衣服? z开头的意大利女装品牌大全排行榜
- 世界著名十一大汽车公司? 世界货车排行榜前十名品牌大全
- 店铺评分包括以下哪几个方面 商户店铺的评价应该用什么样的评价机制
- 八字大富大贵 八字小富中富大富巨富
- 网络十大红人是谁? 网红明星大全排行榜
- 淘宝直播看点怎么设置 淘宝直播平台收多少个点
- 什么是对主要项目的空间布局分析 室内空间布局规划
- 清炒莴笋怎么炒,莴笋怎么炒才又青又脆
- 大门对卫生间门怎么化解的图片 大门对卫生间怎么化解


