word怎么加题注
本文章演示机型:Surface Go 2,适用系统:Windows 10,软件版本:WPS 2019;
打开【word】,在这个word中,可以看到有一张图片和一个表格,下面就给他们分别添加一个题注;
我们先给图片添加题注,将光标放在图片下方,点一下上方的【引用】,在新的界面中,找到并且点击【题注】;
在跳出来的窗口中,点击下拉【标签】旁边的选项,选择【图】,接着点击【确定】,然后设置一下它的位置,这样图片的题注就设置好了;
同样我们再给下方的表格设置题注,这次在【标签】下拉菜单中选择【表】,点一下【确定】,这样表格的题注也设置好了 。
如何在word中添加题注首先选中需要插入“题注”的图片,然后切换选项卡至“引用”页面 。
在“引用”选项卡下,点击“题注”选项组的“插入题注”快捷按钮 。
在弹出的“题注”对话框中,点击“新建标签” 。
在弹出的对话框中填写能简单说明图片意思的文字,在此以“网络截图--百度经验”为例 。然后确定 。
默认题注文本框为“网络截图--百度经验1”,网络标签为“网络截图--百度经验”,调整位置为“所选项目下方”,然后确定 。
下图即为为图片插入题注后的效果 。
在word中自动添加题注的目的在于Word2003文档中图片标签采用的是插入题注的方式生成 。具体的操作为:选中插入的图片,依次选择菜单栏的插入-引用-题注,打开题注设置对话框,如图所示!
在题注设置对话框的标签下拉菜单中选择我们所需的标签,确定即可 。
若预设的标签中没有我们所需的标签,可以点击新建标签来输入我们所需的标签,如本文中所用的标签为“图” 。
自动插入题注
每次插入图表时都要插入一次题注很麻烦,因此我们不妨选择自动插入题注,在自动插入题注对话框中选择好你所需的类型,以后再插入图表时就能够自动插入题注,而不需要我们手动一遍遍的去插入了 。
使用插入题注的方式插入图表的标签有很大的好处 。比当论文在编辑完成以后,因需要在图5和图6之间插入一幅图,原来的图6就变成了图7,后面的也依次类推,若没有使用自动插入题注的话,就要一一的更改后面的图表的标签,非常的麻烦,而且容易出错,若使用的是自动插入题注的话,后面图表的标签会自动更改,十分方便,且不会出错 。
如以上所述,要给Word加入题注的话,很简单的,只要轻轻动动手指,就可以不用在文档中,手动加入题注了 。如果你也觉得十分的实用的话,就学起来呗 。
word中怎么添加题注表格的题注一般在表格上方;图片的题注一般在图片下方 。
题注就是给图片、表格、图表、公式等项目添加的名称和编号,以方便读者的查找和阅读 。
使用题注功能可以保证长文档中图片、表格或图表等项目能够顺序地自动编号 。如果移动、插入或删除带题注的项目时,Word 可以自动更新题注的编号 。而且一旦某一项目带有题注,还可以对其进行交叉引用 。
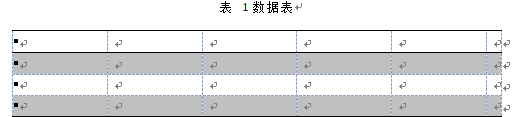
文章插图
扩展资料:
Word2010添加题注的方法:
1、打开Word2010文档窗口,选中准备插入题注的表格 。在“引用”功能区的“题注”分组中单击“插入题注”按钮 。
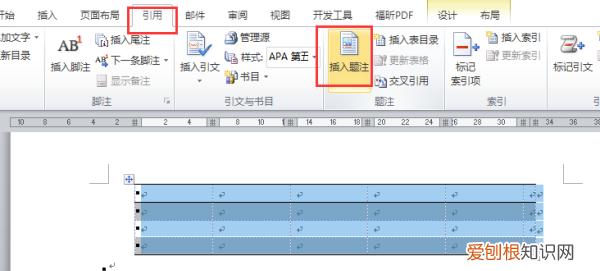
文章插图
用户还可以在选中整个表格后右键单击表格,在打开的快捷菜单中选择“插入题注”命令 。
2、打开“题注”对话框,在“题注”编辑框中会自动出现“表格1”字样,用户可以在其后输入被选中表格的名称 。然后单击“编号”按钮 。
推荐阅读
- 馍馍蒸多长时间就熟了
- ppt怎么保存为,幻灯片怎样转换成图片
- 16比8轻断食怎么吃
- 支付宝怎么取消店员收款通知
- 冬虫夏草炖鸡放什么材料 冬虫夏草煲鸡里面放一些什么
- 迪拜语言是哪种
- 生活的祝福语 祝福生活的祝福语
- 行业轮动是什么意思 轮动行情是什么意思
- 舅舅的儿子是表还是堂亲 舅舅的儿子怎么称呼


