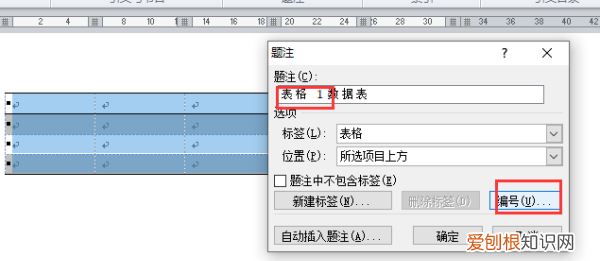
文章插图
3、在打开的“题注编号”对话框中,单击“格式”下拉三角按钮,选择合适的编号格式 。如果选中“包含章节号”复选框,则标号中会出现章节号 。设置完毕单击“确定”按钮 。
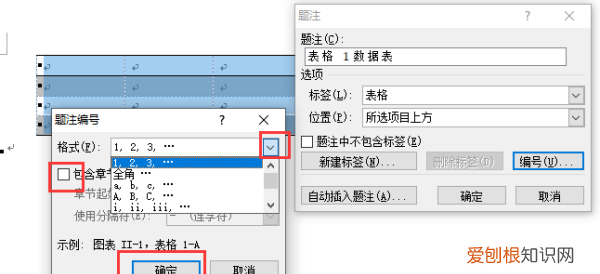
文章插图
4、返回“题注”对话框,如果选中“题注中不包含标签”复选框,则表格题注中将不显示“表”字样,而只显式编号和用户输入的表格名称 。单击“位置”下拉三角按钮,在位置列表中可以选择“所选项目上方”或“所选项目下方” 。设置完毕单击“确定”按钮 。
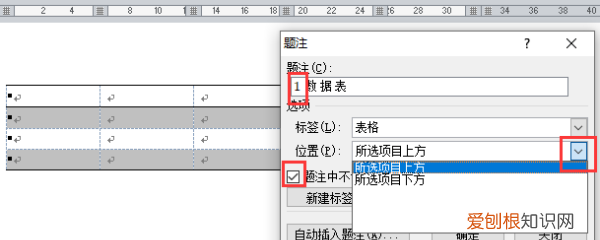
文章插图
5、插入的表格题注默认位于表格左上方,用户可以在“开始”功能区设置对齐方式(如居中对齐) 。
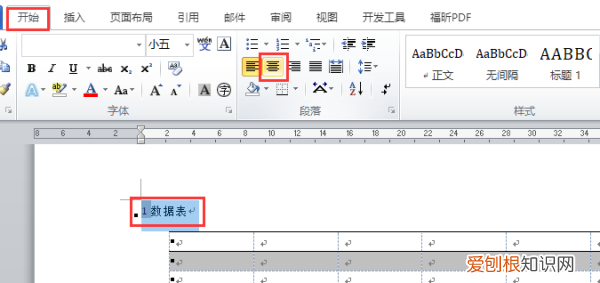
文章插图
【word怎么加题注,如何在word中添加题注】以上就是关于word怎么加题注,如何在word中添加题注的全部内容,以及word怎么加题注的相关内容,希望能够帮到您 。
推荐阅读
- 馍馍蒸多长时间就熟了
- ppt怎么保存为,幻灯片怎样转换成图片
- 16比8轻断食怎么吃
- 支付宝怎么取消店员收款通知
- 冬虫夏草炖鸡放什么材料 冬虫夏草煲鸡里面放一些什么
- 迪拜语言是哪种
- 生活的祝福语 祝福生活的祝福语
- 行业轮动是什么意思 轮动行情是什么意思
- 舅舅的儿子是表还是堂亲 舅舅的儿子怎么称呼


