excel文档中的数据怎么进行筛选
Excel是我们办公众最常用到的软件,Excel工作簿功能强大,巧妙运用可以使我们工作效率事半功倍,今天我们就来详细地介绍下,Excel的筛选功能怎么用;
首先打开好制作好的表格,在这里我们以要在【所属栏目】一列,选择【年度数据】为例;
找到【数据】选项卡下的【筛选】选项,然后选中表格所有内容,点击【筛选】,此时看到表格的表头出现三角形;
点击【所属栏目】右侧的三角形,在弹出框看到选项,这里只勾选【年度数据】,点击【确定】,即可筛选所有关于【年度数据】的信息了;
以上就是Excel筛选功能的用法,希望可以帮到大家 。
怎样筛选excel表中想要的数据然后导出来筛选出excel表中想要的数据需要在开始菜单点击筛选,以下是操作步骤 。
工具/原料:联想Y7000P、Windows10、excel14931.20132
方法1
1、选中表格数据
把excel表格打开之后,拖动鼠标选中需要筛选的【表格数据】 。
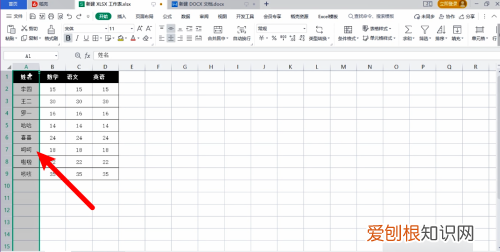
文章插图
2、点击开始选中筛选
把表格内容选中之后,在开始菜单栏中找到并点击【筛选】这个选项 。
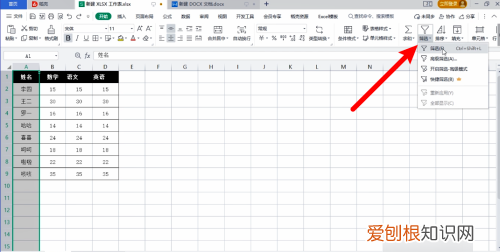
文章插图
3、点击倒三角符号
表格数据会出现一个小三角符号,点击【小三角图标】,把筛选窗口调出来 。

文章插图
4、筛选需要的数据
在弹窗中选中按内容筛选,根据需要勾选【想要的数据】,点击窗口中的【确定】即可 。
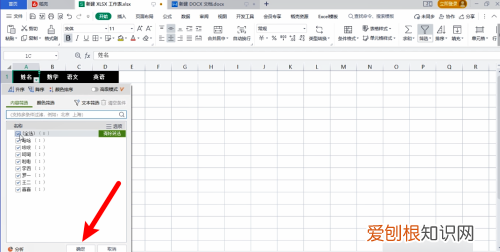
文章插图
【excel文档中的数据怎么进行筛选】方法2
1、选中表格单击右键
打开excel表格之后,鼠标选中表格中【需要筛选的内容】并单击鼠标【右键】 。
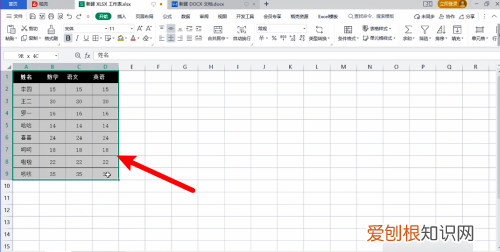
文章插图
2、选择点击筛选
把菜单窗口打开之后,找到并点击【筛选】这个选项,窗口展开后,再次点击窗口中的【筛选】 。
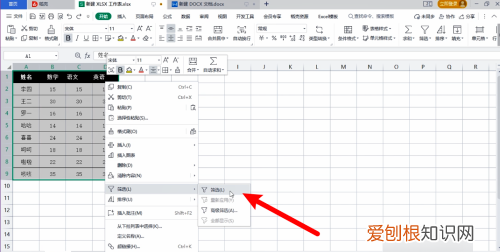
文章插图
3、点击小三角图标
选中的表格会出现下拉图标,选择需要筛选的数据并点击【小三角符号】 。
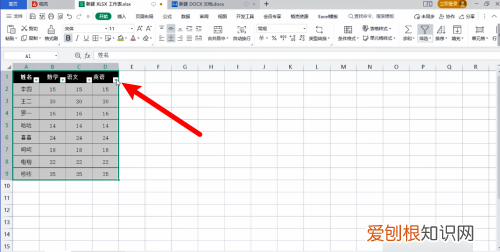
文章插图
4、勾选需要的数据并确定
把筛选窗口打开后,根据需要勾选【想要的数据】,在点击【确定】即可 。
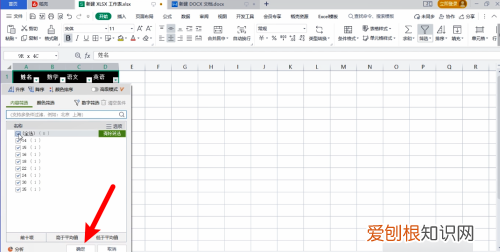
文章插图
方法3
1、选择表格数据
打开需要筛选的excel表格,鼠标选中表格中【需要筛选的数据】 。
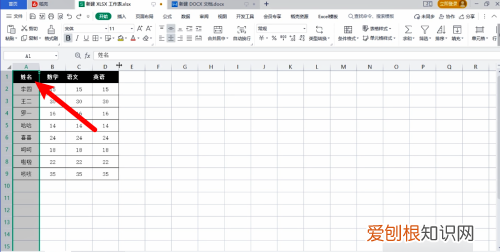
文章插图
2、点击上方数据
把数据选中之后,在顶部菜单栏中找到并点击【数据】这个选项 。
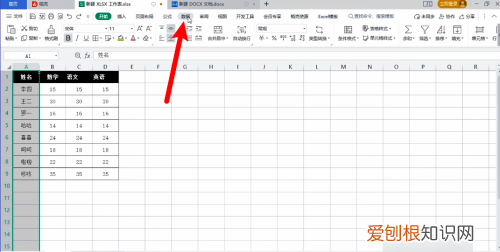
文章插图
3、找到点击筛选
将数据功能区打开之后,在功能区里面找到并点击【筛选】功能 。
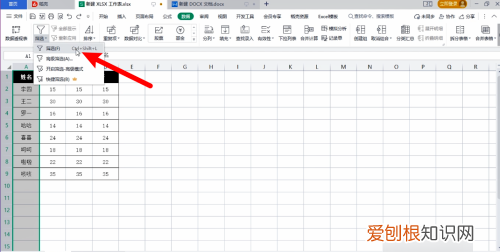
文章插图
4、点击小三角符号
选中的数据单元格下方会出现【小三角符号】,点击它,把筛选菜单调出来 。
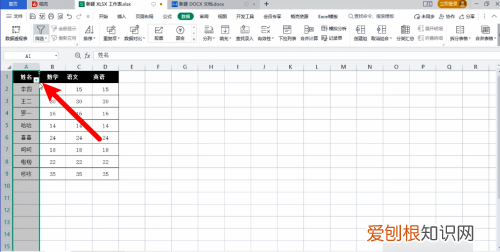
文章插图
5、筛选数据并确定
将弹窗打开后,根据需要勾选自己【想要的数据】,点击弹窗中的【确定】即可 。
推荐阅读
- 茼蒿种子需要泡过才能播种吗
- 杨梅苗怎么移栽
- 如何添加输入法,如何给电脑增加一块硬盘
- 汉服要反过来晒吗
- 卸妆水会刺激皮肤吗 用卸妆水对皮肤有害吗
- 敷完面膜可以敷睡眠面膜吗 睡眠面膜可以每天敷吗
- 小安瓶真的可以祛斑吗多少钱 小安瓶真的可以祛斑吗
- 爽身粉能涂脸上吗 爽身粉可以擦脸吗
- 怎样鉴别红玛瑙 红玛瑙鉴定方法


