word怎样下拉序号
本文章使用惠普战 66电脑演示,适用于windows 10 家庭中文版系统,使用Microsoft office 2010操作 。
使用word时手动输入序号特别麻烦,下面我来和大家分享一下,word怎么快速形成下拉序号;
首先打开一个空白的【Word文档】,点击【插入】,选择【表格】;
根据自己的需要选择行数和列数来建立一个新表格,建立完成后,在表格的第一列第一栏输入【序号】两个文字,选中第一列中第二栏至最后一栏;
点击【开始】,选择段落选项中的【编号】,点击下拉箭头,选择【定义新编号格式】;
在弹出的对话框中选择【编号样式】,以及【对齐方式】,点击【确定】即可,此时word表格下拉序号完成 。
word表格怎么下拉数字递增在Word表格中是没有办法下拉数字递增的,但也是可以快速填充序号的,首先选中需要添加序号的表格,再点击开始选项 。
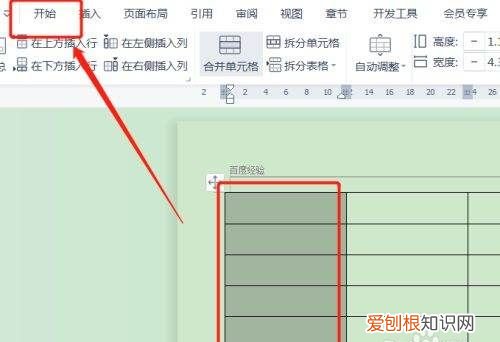
文章插图
请点击输入图片描述
在开始选项下点击编号 。
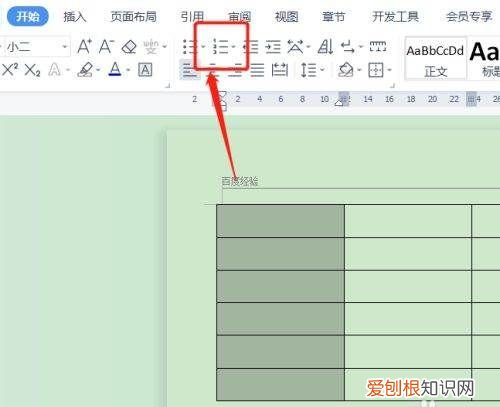
文章插图
请点击输入图片描述
接下来点击自定义编号 。
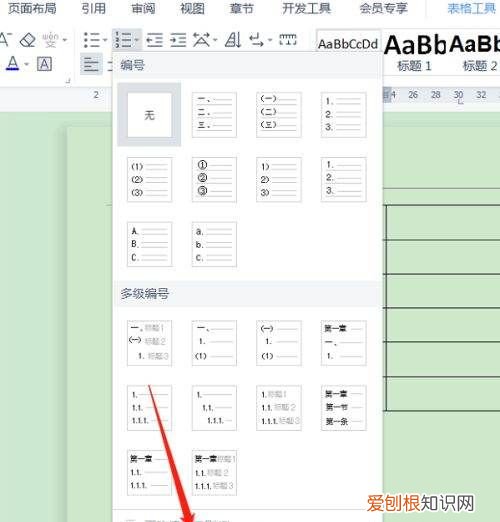
文章插图
请点击输入图片描述
选中编号为123,再点击自定义 。
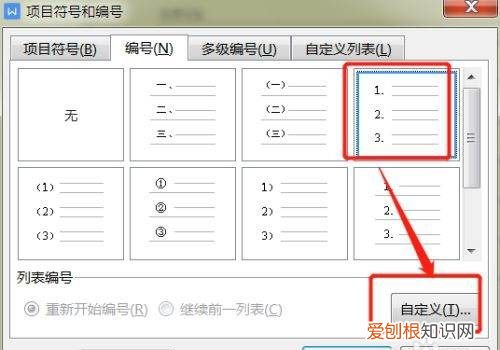
文章插图
请点击输入图片描述
将序号后面的点删除掉,点击确定 。
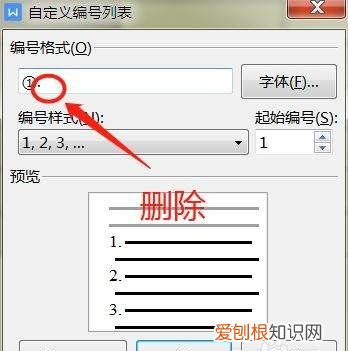
文章插图
请点击输入图片描述
这样就可以在word表格中插入序号了,不需要一个个的输入 。
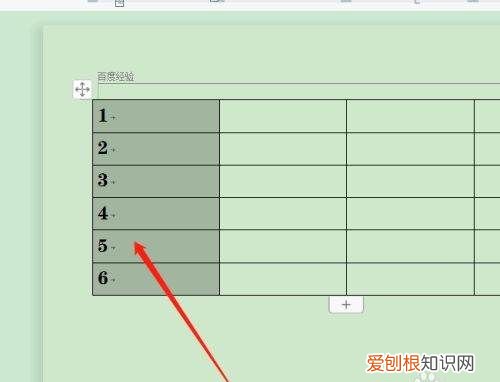
文章插图
请点击输入图片描述
word文档怎么截屏1打开一个空白的WORD文档,点击“插入”,选择“表格” 。
2建立一个新表格,并在表格的第一列第一栏输入序号 。
3选中第一列中第二栏至最后栏,找到开始选项中的编号 。
4点击下拉箭头,点击定义新编号格式 。
5在弹出的对话框中,将编号格式中数字1后面的点去掉,留下纯数字1 。
6在word表格下拉序号完成 。
word表格序号下拉递增怎么弄居中在WORD表格里,序号下拉递增,可以通过插入编号来设置,具体操作方法如下:
工具/原料:机械革命S3 Pro、Windows10、Word 20212108 。
1、选中表格
打开WORD文档,选中表格里要插入序号的列 。
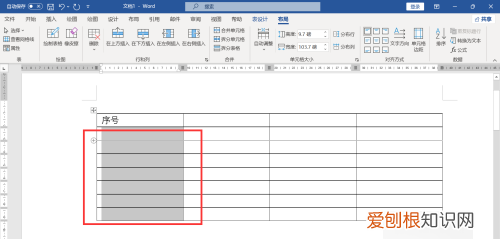
文章插图
2、选择编号
点击菜单栏上“段落”区域上编号符号,下拉弹出编号库,选择编号样式 。
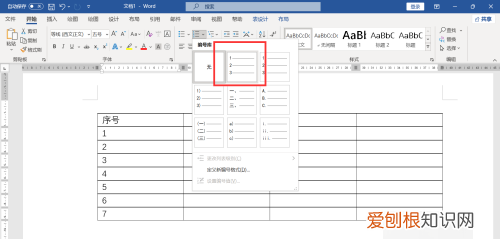
文章插图
3、查看结果
在选中表格列里插入了自动递增编号 。
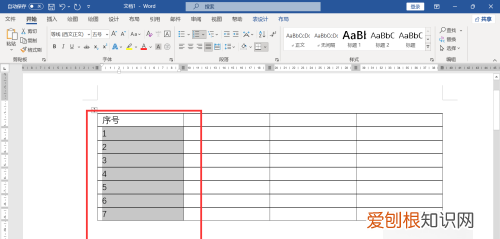
文章插图
word表格怎么序号自动往下排快捷键在表格左侧添加序列号 。
【word怎样下拉序号,word表格怎么下拉数字递增】word表格序号自动往下排方法:首先点击菜单栏上布局-在左侧插入,表格的左侧插入序号列,其次在选中添加的序号列中,点击菜单栏上开始-段落-编号,下拉选择自动序号的样式,最后点击标题下方的第一个序号,点击鼠标右键,选择重新开始1 。删除标题里的标号,下方序号列自动排序 。
word表格能够将数据清晰而直观地组织起来,并进行比较、运算和分析,因此表格的用途很广泛 。
推荐阅读
- PPT教程:全程背景音乐设置方法
- 4、选中下面的箭头
- 问:今天用excel做了一个柱状图
- 2.在查找与替换里输入需要查找的关键词
- excel是办公尤其是处理数据的一个好帮手
- 1.打开需要转换全半角的Word文档
- 接着点击菜单栏–开始–项目编号
- WPS文字怎样快速输入数学根式
- PPT2003图表添加动画效果方法


