电脑如何关闭休眠功能
电脑操作系统自带的休眠功能,占用系统物理资源,如何进行关闭呢?
首先打开控制面板,win10用户可以直接检索
在控制面板右上角,点击类型切换到小图标
在控制面板中找到电源选项
点击电源选项进入电源选项界面,点击选择电源选项的功能进入系统设置
默认的关机设置是灰色的不能设置我们点击:更改当前不可用的设置
我们去掉:休眠前的勾选框,点击保存修改后退出完成修改
设置后的效果
如何取消电脑的自动休眠功能方法
1、桌面空白处单击鼠标右键,选择“个性化” 。
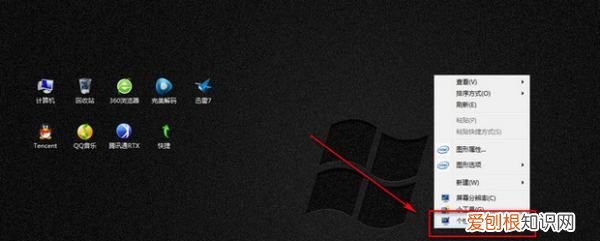
文章插图
2、个性化设置中,单击“屏幕保护程序” 。
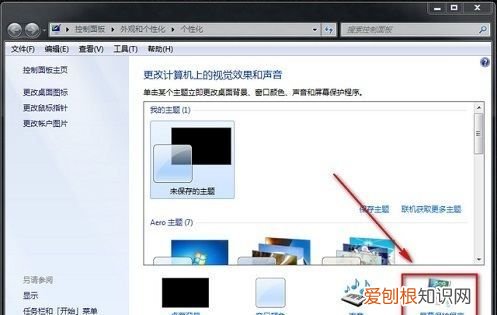
文章插图
3、在弹出的“屏幕保护程序”中,选择“更改电源选项” 。
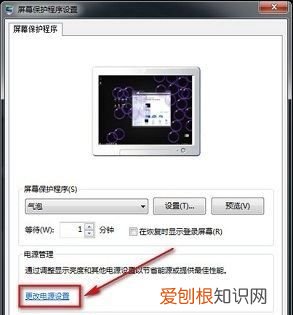
文章插图
4、选择“更改计算机休眠时间” 。
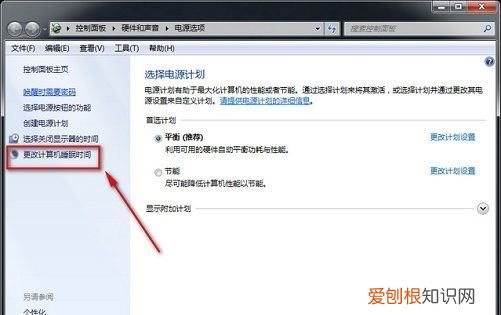
文章插图
5、在“使计算机进入休眠状态”栏中选择“从不”选项 。
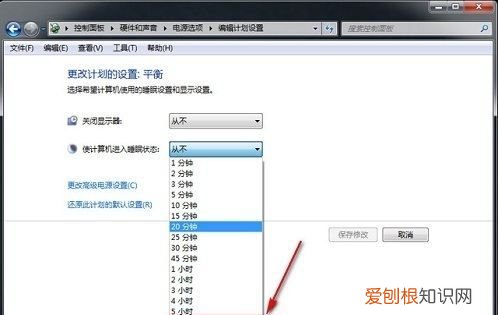
文章插图
6、单击“保存”即可 。
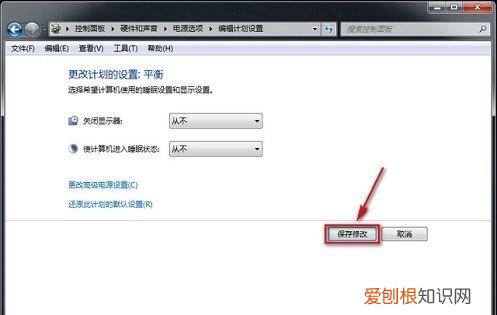
文章插图
电脑休眠功能关闭后在哪里打开电脑关闭休眠功能关闭睡眠可以减少硬盘垃圾的产生和积累,使计算机运行更快 。
关闭休眠后,计算机只能关机,在一定程度上可以节省功耗 。
电脑关闭休眠功能怎么设置:
想要取消自动休眠的话,首先1、打开控制面板,然后点击系统和安全,点击电源选项 。
2、在首选计划分类下点击更改计划设置,点击关闭显示器,把时间调整为“从不”就设置成功了 。
电脑关闭休眠功能后如何恢复:
1、登陆电脑系统打开控制面板,很多人的桌面没有控制面板那么我们在桌面下方的搜索弹输入“控制面板”,并打开搜索结果内的控制面板;
2、进入控制面板页面后,当前页面内找不到电源选项,那么我们将上方的查看方式设置成大图标,并在页面内找到“电源选项”然后打开;
3、进入电源选项页面后我们在左上方的选项内找到“选择关闭显示器的时间”并打开 。
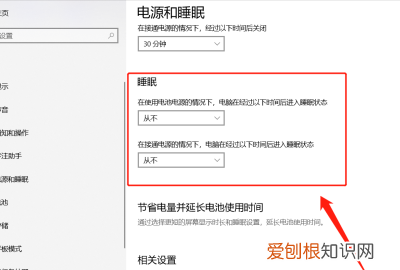
文章插图
电脑按哪个键退出睡眠黑屏模式按下鼠标左键,或者按下回车都可以退出睡眠状态 。
睡眠模式是电脑处于待机状态下的一种模式,在win10系统中,如果一段时间没有操作电脑,系统就会自动进入到睡眠模式,以此来节约电源,但有些用户由于需要时刻注意系统中的正在运行的操作,想退出win10睡眠模式,这时按下鼠标左键,或者按下回车键退出睡眠状态 。
当然也可以按下鼠标右键唤醒电脑,如果按一下没反应,可以快速多按几下即可唤醒电脑 。还可以按下电脑键盘的空格键唤醒电脑 。如果按一下没反应,快速按多几下即可退出睡眠状态 。

文章插图
电脑休眠和睡眠的区别
1、保存数据的位置及唤醒方式不同 。
电脑休眠状态时,是指将打开的文档和程序都保存到了硬盘中的一个文件中,当将电脑唤醒后从这个文件中读取数据,并载入到物理内存 。由于电脑休眠时,内存写入的文件是一个磁盘文件,所以进行读取时速度要比正常启动访问相应的磁盘要快得多,效率高很多 。
推荐阅读
- 进入后我们可以看到右边有很多图像类别
- excel总是自动变成日期格式的解决办法如下:首先
- 在excel符号里就有
- WPS文字制作生僻字、新字
- 忘记无线密码怎么办,wifi密码忘了怎么办手机查看密码
- 在B2单元格中输入 =RIGHT(A 2
- 迅雷怎么电影
- 下面小编把Excel表格添加斜线的制作过程做成一个动画
- WPS怎么自动生成目录,wps目录怎么自动生成


