WPS怎么自动生成目录
本文章使用惠普战 66电脑演示,适用于windows 10 家庭中文版系统,使用WPS Office 11.1.0.9584操作 。
在日常生活中有时需要对Word文档制作一个目录,那么该如何快速的制作目录呢;
下面就和大家分享WPS自动生成目录的设置方法,首先【打开WPS】,选中【第一章标题】,点击开始中的【标题1】选项,选中【副标题】,点击开始中的【标题2】选项,选中【附注1】,点击开始中的【标题3】选项,依次对每一章节进行相同的设置;
设置完成后将鼠标放置在文章首位,点击菜单栏中的【引用】选项,点击其子菜单栏中的【目录】按钮,点击下方的【自动目录】,即可对文档添加目录 。
wps目录怎么自动生成打开wps文字界面,先分别设置标题1和标题2 。之后点击工具栏菜单上的引用选项卡里的目录 。在弹出的智能目录框中,点击这里【自定义目录】,在弹出的目录框中,设置目录格式,并按【确认】键,即可成功生成目录 。
wps自动生成目录怎么设置字体wps自动生成目录的设置如下:
工具:华为matebook D16、Windows10、WPS2021 。
1、点击进入WPS文档,选择顶部章节选项 。

文章插图
2、在章节选项页面点击下方栏目录页选项 。

文章插图
3、弹出目录样式选项,根据需求选择并点击即可 。

文章插图
【WPS怎么自动生成目录,wps目录怎么自动生成】4、目录插入后,如果内容发生改变,可以点击左上角的“更新目录”对目录进行更新调整 。

文章插图
5、同时也可以选择“自定义目录”对目录的设置进行调整 。

文章插图
如何wps自动生成目录格式用WPS自动生成目录方法如下:
一、首先用WPS打开Word文档,先选中大标题,在界面上面找到“标题一”,点击打开;
二、然后再选中小标题,点击上方的“标题2”;
三、然后再选中更小的标题,选择上方的“标题3”;
四、然后根据上述的做法,将文中所有同类标题使用同一中“标题格式”;
五、完成上述操作后,然后找一处空白的位置存放目录;
六、在上方菜单中找到“插入”,然后点击“域”;
七、然后在“域”菜单中的“请选择域”中点击“创建目录”,“确定”;
八、WPSWord文档自动生成目录完成 。
wps目录怎么自动生成目录页码格式wps目录自动生成目录的方法如下:
工具:华硕vivobook、Windows11、wps2016 。
1、首先我们新建的一个Word文档,在文档里面输入一级标题并将其样式选择为“标题1” 。

文章插图
2、然后再输入二级标题,将其样式选择为“标题2” 。
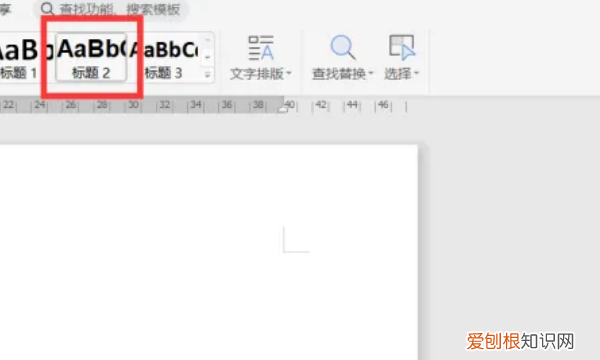
文章插图
3、按照这个步骤来继续完善我们的文档 。

文章插图
4、然后我们选择要插入目录的那一页 。比如文档的第一页 。鼠标定位到当前第一页中,点击上面“插入”下的“空白页” 。

文章插图
5、空白页就插入完成了 。我们再点击上面的“引用”选择“自定义目录” 。无特别要求的话默认设置即可 。
推荐阅读
- 下面小编把Excel表格添加斜线的制作过程做成一个动画
- 大家可以检验一下我们公式是否正确
- 2、单击其中的添加动画按钮
- 2、选中相应的按钮
- word2013中如何快速制作“剪切线”
- office 2007打开文件慢怎么办
- word如何转换成pdf
- 睡眠面膜应该敷多久
- 什么狗不需要每天溜


