mac批量创建文件夹并命名,怎么操作?在mac电脑上创建文件夹和在windows电脑上创建文件夹一样的简单,相信大家都知道怎么操作,只需要点击鼠标有点,然后点击“新建文件夹”选项,这样便能创建好一个文件夹了 。如果你还想对文件重新命名,就需要右击文件,点击“重命名”后对文件名进行修改 。不过有时候我们面对的事情往往没有这么的简单,例如昨天就有一个粉丝小伙伴通过私信向我求助,有没有什么简单的方法可以一键在mac电脑上批量创建大量的文件夹并且命名,因为有了这种电脑操作技巧后,就能节省非常多的时间,免去了一个一个创建文件夹并修改名称带来的麻烦 。
下面就是关于这个问题的详细解决办法的介绍,我们需要使用一个叫做跳跳鱼文件生成器Mac版的软件工具,使用它就能一次性的批量创建文件夹并进行命名,一共五个操作步骤,大家根据步骤操作就能学得会 。
使用到的软件工具:跳跳鱼文件生成器Mac版
软件工具下载:***/YSBatchcreate/YSBatchcreate.dmg
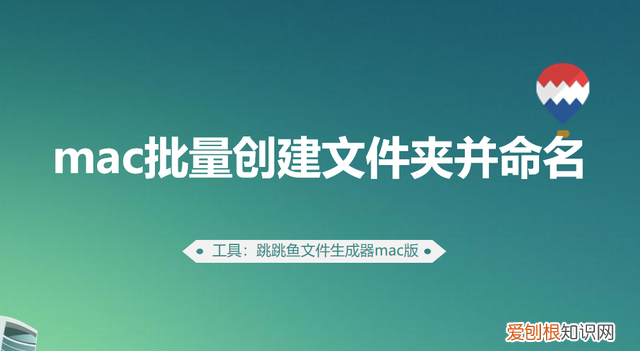
文章插图
mac批量创建文件夹的步骤如下:
步骤1,在电脑上将“跳跳鱼文件生成器Mac版”软件工具下载,打开之后我们先确定要创建的文件类型,如下图所示在文件类型右边的下拉框中选择“文件夹”,此外还能批量创建word、ppt、txt等任何一种电脑文件 。
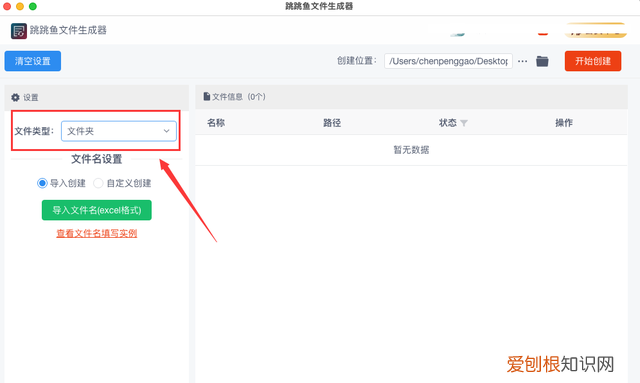
文章插图
步骤2,然后这一步进行名称的设置,软件会按照设置的名称创建对应的文件夹,这次我们选择导入创建的方式来进行,点击绿色按钮后将包含名称的excel表格上传到软件中(名称提前填写到excel表格的第一列里),导入成功后名称会在软件上显示 。
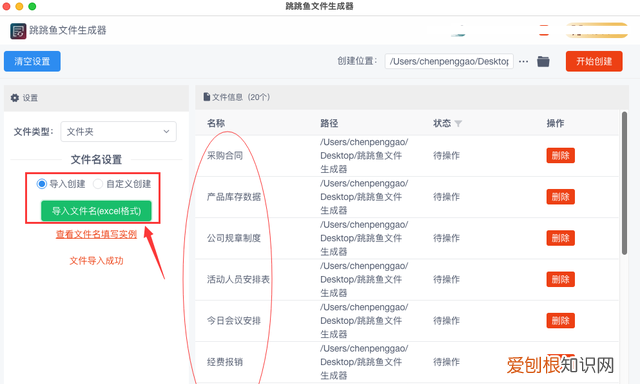
文章插图
步骤3,然后我们在右上方设置一下创建位置,确定文件夹创建到哪里,如果你设置则默认创建到电脑桌面上 。
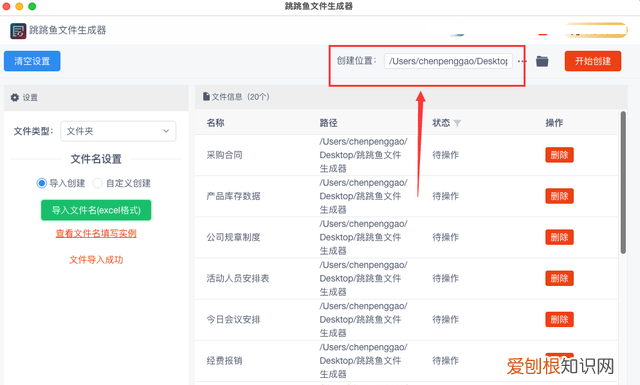
文章插图
步骤4,完成上面的操作之后,我们点击右上角的红色按钮,这时软件便开始帮助我们批量创建文件夹了,创建完成后软件还会自动打开文件夹所在的位置,方便我们进行检查 。
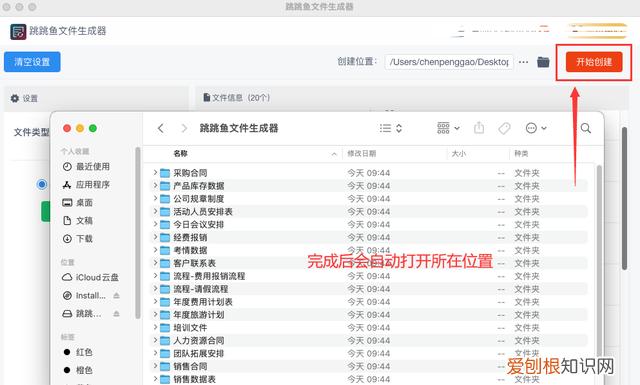
文章插图
步骤5,最后我们对批量创建结果进行检查,从下图我们可以清楚的看到,软件正式按照步骤2中导入的名称批量创建了对应的文件夹,证明我们完成了批量创建文件夹并命名的操作 。
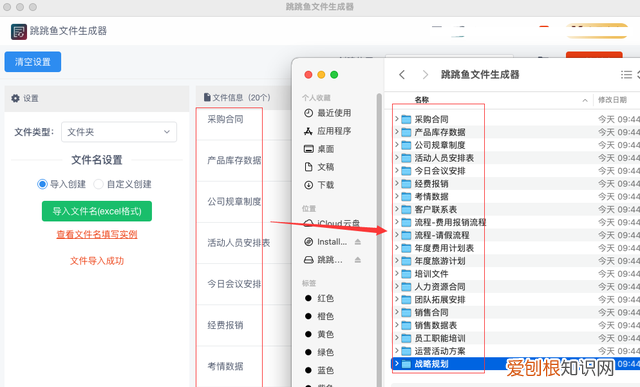
文章插图
【mac批量创建文件夹并命名,怎么操作】今天小编就“mac批量创建文件夹并命名,怎么操作?” 这个问题和大家做了一些探讨,大家对于上面这个解决办法是否还满意呢?相信你在认真看完这个方法的详细介绍后肯定会觉得非常的简单,事实也确实如此 。如果你是mac电脑用户,
推荐阅读
- 如何选择合适的马桶 怎样选择马桶
- 怀孕梦见鱼什么预兆 做梦拿鱼有什么预兆
- 羽绒服毛领掉毛怎么办 羽绒服毛领掉毛怎么办?
- 前端开发需要学什么,c++前端开发需要学什么
- 皮皮虾冷水蒸还是热水
- 无法保存打印机设置错误代码怎么解决
- 弹簧床垫的保养技巧是什么 现在的床垫用什么弹簧完好
- 平安夜第二天是圣诞节吗 哪天是平安夜圣诞节
- 哈密瓜能和鱼类搭配食用吗


