excel平均值怎么操作
本文章使用联想 G480电脑演示,适用于Windows 8系统,使用WPS office 11.1.0操作 。
EXCEL是我们日常办公经常使用的软件,处理数据非常的便捷,今天我们就来学习一下如何用EXCEL来求数据的平均值;
首先我们打开EXCEL,可以看到这里有一组数据,我们拖动鼠标选中这组数据,点击上方工具栏中的【公式】,随后点击【自动求和】下方的下拉按钮,选择【平均值】,即可看到这组数据的平均值;
已经出现在下方的单元格中了,另一种方法是利用手动输入平均值公式,我们选中结果所在的单元格,随后在上方的【FX】输入框中输入【=AVERAGE(G1:G9)】后回车,即可看到求得了平均值 。
Excel怎么自动填充平均分算法如下:
操作设备:戴尔笔记本电脑
操作系统:win10
操作程序:EXCEL 2.91
1、打开需要操作的EXCEL表格,选中需求平均值的单元格,点击开始工具栏“自动求和”后面的下拉按钮 。
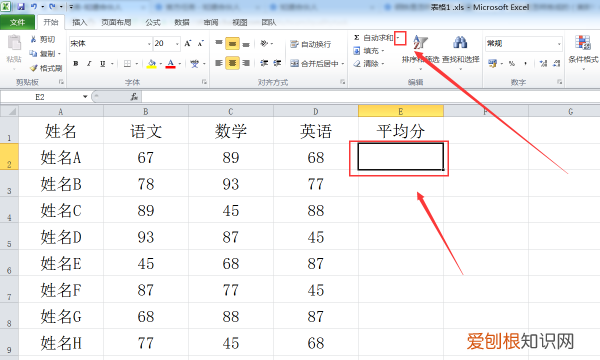
文章插图
2、选择“平均值” 。
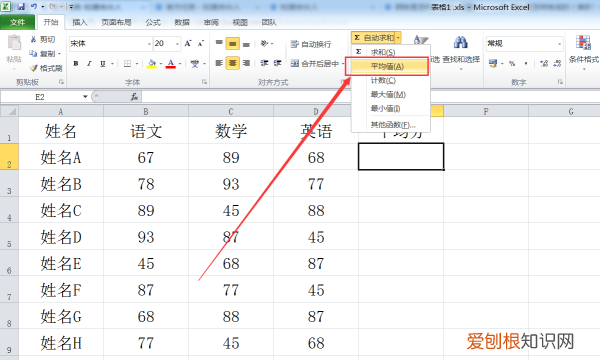
文章插图
3、选择需求平均值的单元格区域,点击“enter”键 。
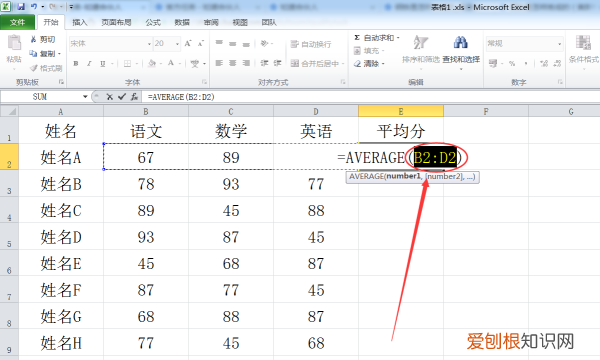
文章插图
4、返回EXCEL表格,发现已完成求平均值操作 。
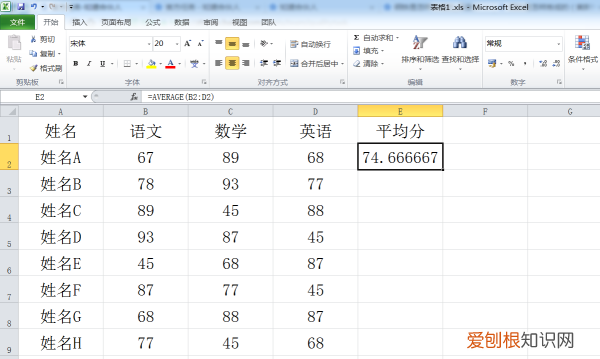
文章插图
5、选择下发方单元格,按“Ctrl+D”快速填充下方单元格求平均值公式即可 。
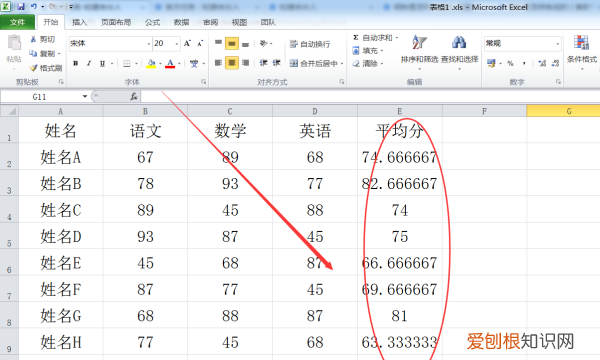
文章插图
怎样在excel图表中显示平均值使用EXCEL里面的公式计算方法如下:
1、首先,打开电脑上面的excel,然后在里面输入一些数据,一般常用公式为:求和、平均值、计数 。
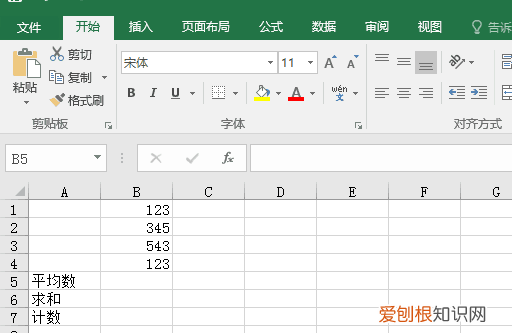
文章插图
2、选中图示中单元格,然后点击公式,之后点击自动求和 。
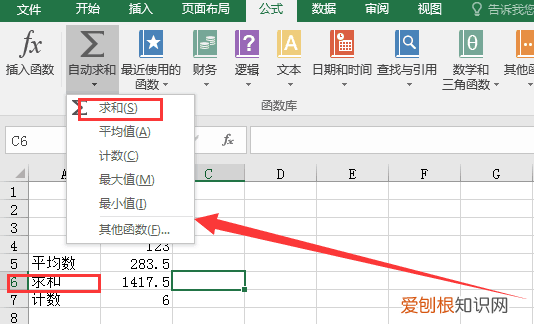
文章插图
3、弹出的界面后,按回车键 。
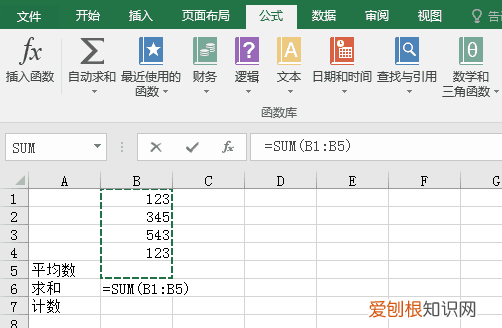
文章插图
4、结果如图所示,这样就算出求和值了 。
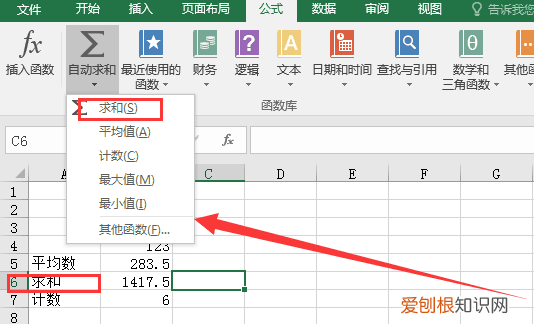
文章插图
5、选中图示中的单元格,之后点击公式,点击自动求和的下拉箭头,弹出的界面,点击平均值 。
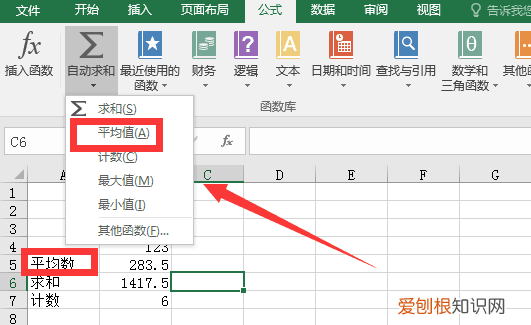
文章插图
6、之后选中图示中的区域,然后按回车键 。
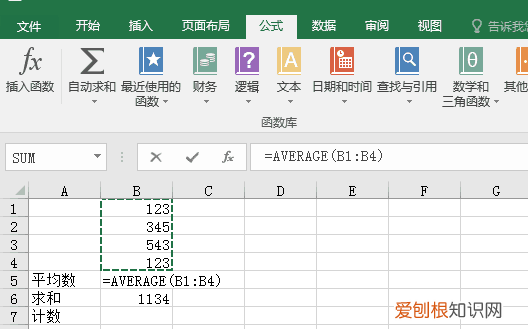
文章插图
7、结果如图所示,这样就算出计数值了 。
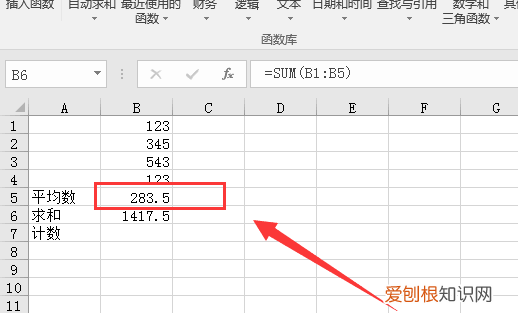
文章插图
8、结果如图所示 。
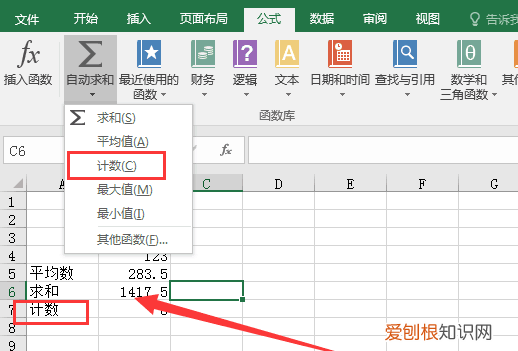
文章插图
9、选中图示中单元格,然后点击公式,之后点击自动求和的下拉箭头,然后的界面,点击计数 。
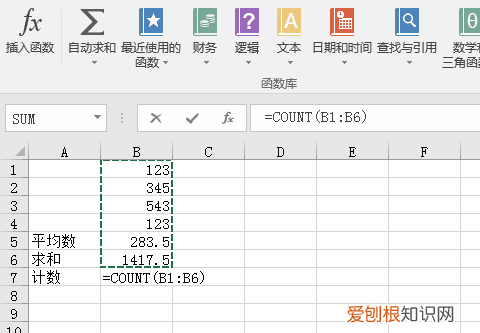
文章插图
10、之后选中图示中的区域,然后按回车键 。
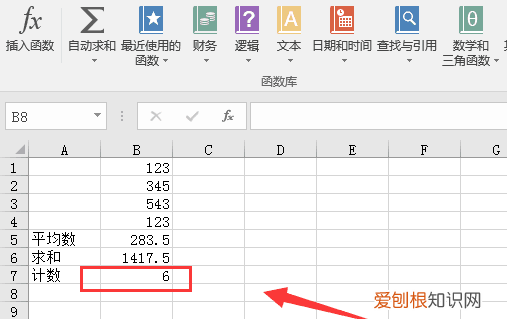
文章插图
扩展资料:
excel相关计算公式:
【Excel怎么自动填充,excel平均值怎么操作】1、平均数: =AVERAGE(K2:K56) ——对K2 K56这一区域求平均数 。
2、排名: =RANK(K2,K$2:K$56) ——对55名学生的成绩进行排名 。
推荐阅读
- 电脑处理器性能排行榜2021最新_2021年电脑处理器性能排行榜
- 3000元内5G拍照手机排行榜_3000元内5G拍照手机推荐
- 网上怎么查疫苗接种记录
- 小苏打真的能去黄牙吗
- 中秋节语言 中秋节语言经典语录
- 杏和芒果可以一起吃吗 吃完芒果可以吃杏仁吗
- 速冻三鲜虾仁玉米怎么做好吃
- 张家港属于苏州市吗
- 手机WPS表格怎么替换


