3、等级: =IF(K2>=85,"优",IF(K2>=74,"良",IF(K2>=60,"及格","不及格"))) 。
4、学期总评: =K2*0.3+M2*0.3+N2*0.4 ——假设K列、M列和N列分别存放着学生的“平时总评”、“期中”、“期末”三项成绩 。
5、最高分: =MAX(K2:K56) ——求K2到K56区域(55名学生)的最高分 。
6、最低分: =MIN(K2:K56) ——求K2到K56区域(55名学生)的最低分 。
7、优秀率: =SUM(K57:K60)/55*100 。
8、及格率: =SUM(K57:K62)/55*100
9、标准差: =STDEV(K2:K56) ——求K2到K56区域(55人)的成绩波动情况(数值越小,说明该班学生间的成绩差异较小,反之,说明该班存在两极分化) 。
12、条件求和: =SUMIF(B2:B56,"男",K2:K56) ——假设B列存放学生的性别,K列存放学生的分数,则此函数返回的结果表示求该班男生的成绩之和 。
excel怎么算平均分准备材料:Excel
1、打开Excel文件表格,点击选中要计算平均分的那个单元格 。
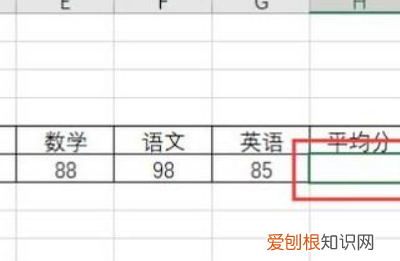
文章插图
2、接下来,在数据表右侧页面中,点击“自动求和-平均值”按钮 。
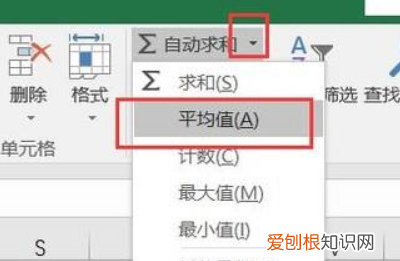
文章插图
3、接下来,软件将自动全部框选计算数值的单元格,确认计算内容无误之后,按下回车键 。
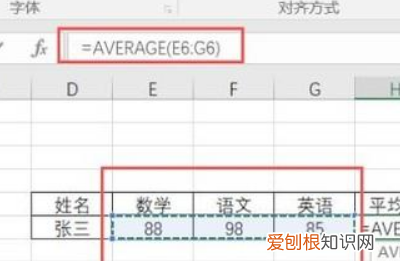
文章插图
4、最后,即可看到刚才框选的单元格已经显示出了平均分结果 。
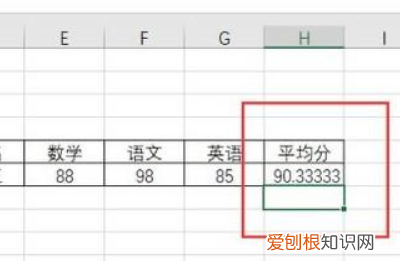
文章插图
excel怎么平均值Excel求平均值的公式为AVERAGE,操作方法如下:
1、如图要求这组数据的平均值,如下图所示:
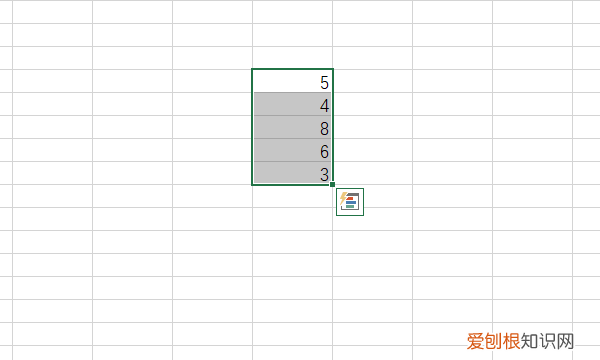
文章插图
2、输入公式=AVERAGE(H6:H10),如下图所示:
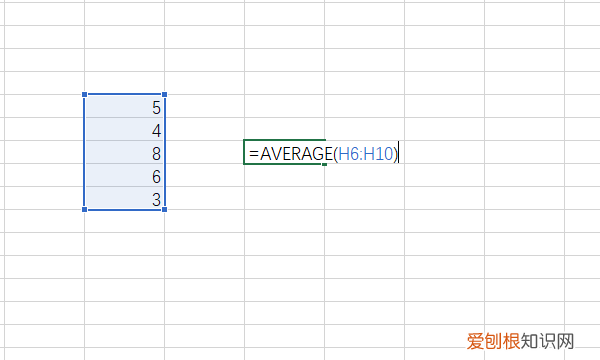
文章插图
3、输入公式后,按回车键即可得到平均值,如下图所示:
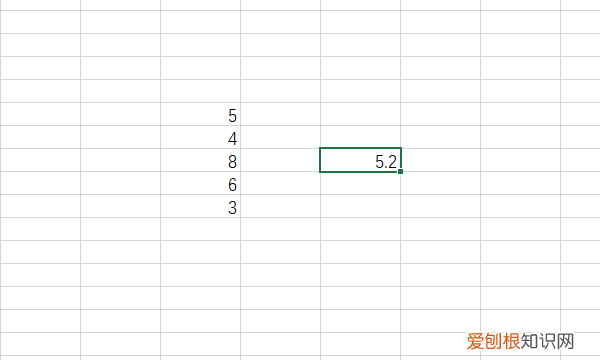
文章插图
4、或者鼠标右键点击底部空白处,然后勾选平均值,如下图所示:
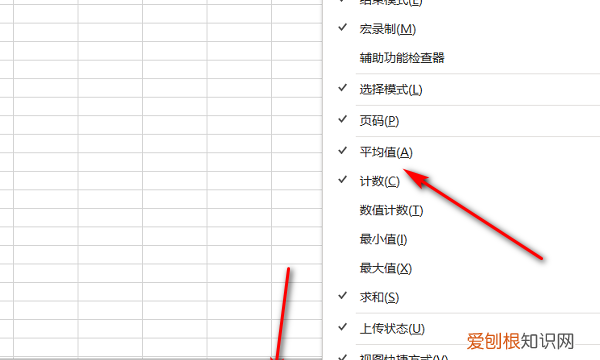
文章插图
5、勾选平均值后,选中一组数据后,就可以在底部显示平均值了,如下图所示:
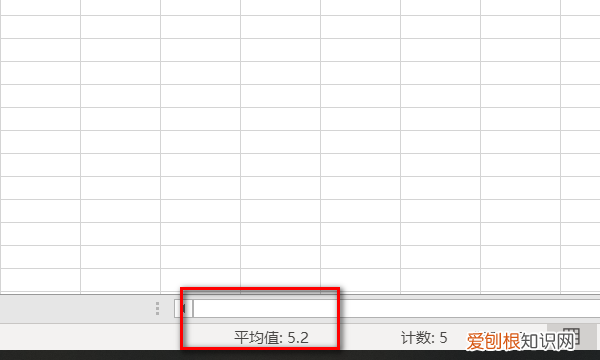
文章插图
以上就是关于Excel怎么自动填充,excel平均值怎么操作的全部内容,以及excel平均值怎么操作的相关内容,希望能够帮到您 。
推荐阅读
- 电脑处理器性能排行榜2021最新_2021年电脑处理器性能排行榜
- 3000元内5G拍照手机排行榜_3000元内5G拍照手机推荐
- 网上怎么查疫苗接种记录
- 小苏打真的能去黄牙吗
- 中秋节语言 中秋节语言经典语录
- 杏和芒果可以一起吃吗 吃完芒果可以吃杏仁吗
- 速冻三鲜虾仁玉米怎么做好吃
- 张家港属于苏州市吗
- 手机WPS表格怎么替换


