win10的wifi功能不见了
本文章演示机型:戴尔 5570 , 适用系统:Windows 10 家庭中文版 。
我们在使用电脑的时候 , 通常需要连接WiFi进行上网 , 但是一些朋友可能会碰见Win10电脑没有WiFi选项的情况 , 今天我就来跟大家介绍一些这个问题的解决办法;
首先右键点击任务栏空白处 , 选择【任务栏设置】 , 然后在打开的界面右侧找到【通知区域】 , 打开下方的【选择哪些图标显示在任务栏上】选项 , 找到【网络】选项 , 点击右边的开关按钮就可以了;
第二种方法 , 右键点击开始菜单 , 选择【网络连接】 , 下拉界面 , 找到并选择【网络重置】 , 点击【立即重置】 , 在弹出窗口选择【是】 , 然后重启电脑即可 。
win10电脑没有wlan怎么办解决办法步骤如下:
1、右击win10的开始菜单 , 打开设备管理器 。
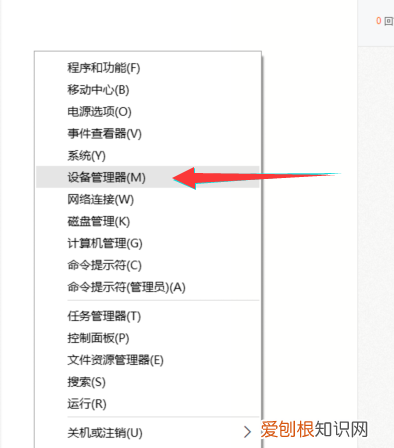
文章插图
2、找到带有wireless这个名字的驱动 , 然后右击 , 选择更新驱动程序软件 。

文章插图
3、弹出的窗口选第二个选项 。

文章插图
4、点击图中的下一步 。

文章插图
5、选择驱动程序 。按下一步即可完成 。
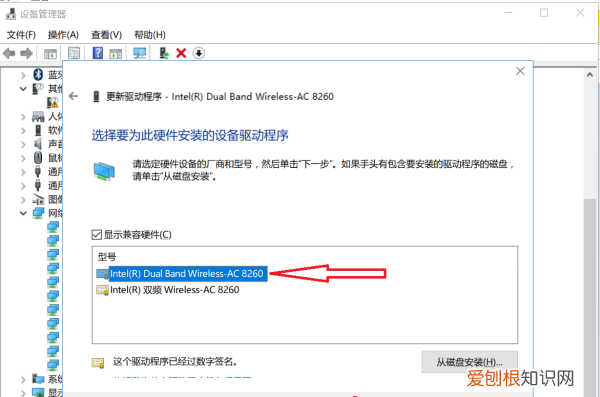
文章插图
win10系统没有wifi功能怎么办1、确认无线功能是否有开启 , 通过快捷键(热键)开启或关闭无线功能
2、确认设备管理器内的无线网络装置是否异常开始-->控制台-->设备管理器 , 检视"网络适配器"是否出现惊叹号下图绿框是正常的网络卡 , 红框出现惊叹号则是异常的网络卡

文章插图
若装置出现惊叹号 , 可先至官网下载最新网卡驱动程序并安装 。
3、开启网络和共享中心进行疑难解答
设备管理器无惊叹号 , 代表网络卡应正常 , 问题可能是系统设定或其他网络设备造成
开始-->控制面板-->网络和共享中心 , 进入网络和共享中心 , 可看到基本网络信息
若有出现惊叹号或是X , 可以点击执行Windows内建的网络疑难解答

文章插图
4、还原网络设定至默认值
开始-->搜寻程序及档案输入"cmd"并按下Enter
点选cmd执行
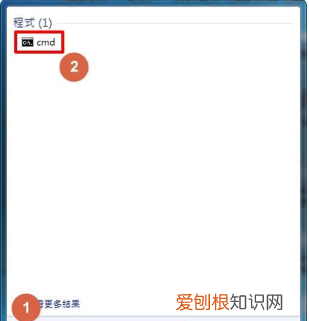
文章插图
输入 netsh winsock reset , 并按下Enter

文章插图
需重新启动计算机 。
win10wifi功能不见了电脑使用win10系统发现wifi功能莫名其妙的不见了 , 导致无法连接无线网络 , 电脑的设备管理器中也找不到之前的无线网卡驱动 。使用驱动管家之类的软件也没能得到有效的修复 。有什么办法能够解决?为此 , 小编来告诉大家win10wifi功能莫名其妙的不见解决方法 。
修复win10WiFi功能消失的方法:
首先点击电脑右下角倒三角显示隐藏的图标 ,
此时可以看到WindowsDefender的图标上出现了一个黄色的感叹号 。
推荐阅读
- 男人梦见别人家房子着火了什么预兆 男人梦见房子着火了什么预兆
- 文案很精致语录大全
- 自己怎么做蛋酒,怎么做蛋酒窍门
- 梦见小梦见小男孩是什么预兆 男人梦见小男孩是什么预兆
- 空间很走心语录大全
- 男士梦见小孩子是什么意思 男人梦见小孩代表什么
- 苹果8plus参数 苹果8plus耐用吗
- 男人梦见好多鱼塘里有一条鱼 男人梦见好多鱼
- 豆得儿小号为什么搜不到了


