excel如何设置提示信息
有时候我们需要将做好的数据表格发给他人,填写其中的关键数据信息,而这些信息填写又有一定的限制和要求,如何在对方填写编辑的时候进行提示呢?
【excel如何设置提示信息】进入excel,用鼠标选定需要设置提示信息的单元格,在工具栏中选择【数据】-【有效性】 。
进入【输入信息】,勾选【选定单元格时显示输入信息】 。在标题栏和输入信息栏中输入提示信息 。这样,一旦单元格处在被选定的状态,提示信息就会弹出来 。
除此之外,如果对方输入的数据或者信息不在你限制的范围内,可设置出一个弹框警示 。同样选定要设置的单元格,进入【数据有效性】 。
这次进入【出错警告】,勾选【输入无效数据时显示出错警示】,样式有三种,选定其中一种即可,然后在标题和错误信息的空白栏中输入想要提示的关键信息 。
接着进入【设置】,对有效的数据进行设定,这里我们选择一个【整数】,然后将范围设置在50-120之间 。这是允许输入的范围 。
这样数字被限制在50-120之间,只要输入该范围意外的数字,则会跳出步骤4中设置好的出错警示 。
excel输入提示信息设置方法是什么意思我们在使用Excel表格设置数据认证时,可以设置输入提示符,提示用户根据需要输入数据 。但是有不少的小伙伴不知道Excel输入提示信息怎么设置,接下来我们就将为大家分享详细的设置方法,感兴趣的小伙伴就继续往下看~
Excel输入提示信息设置方法:
1.选择B2:B10单元格区域,选择【数据】→【数据工具】组→【数据验证】→【数据验证】选项 。
2.打开【数据验证】对话框,在【输入信息】选项卡下的【标题】文本框中输入“请注意”,在【输入信息】文本框中输入“使用鼠标在下拉列表中选择输入的内容” 。单击【确定】按钮 。
TIPS:如果操作时仅选择了一个或部分要设置验证条件的单元格,但又希望为所有类似单元格应用新的更改,可以返回【设置】选项卡,并选择【对有同样设置的所有其他单元格应用这些更改】复选框 。
3.此时,将鼠标指针放在B2:B10单元格区域,即可看到设置的提示信息 。
分享到这里,关于“Excel输入提示信息设置方法是什么?”我们也已经通过教程步骤分享给大家了,你学会了吗?其实步骤真的很简单,还不会的小伙伴就要赶紧学习起来了~
excel如何在一个单元格里加斜线第一步:设置单元格格式
数字→自定义→类型(选择该单元格正常应该填写的内容格式,如日期格式yyyy-m-d或G/通用格式)→在选择格式后面写入;[=0]填写格式xxxx-x-x或;[=0]必填项→点击确定→在单元格中输入数字0就可以显示提示内容了 。具体设置见下图:
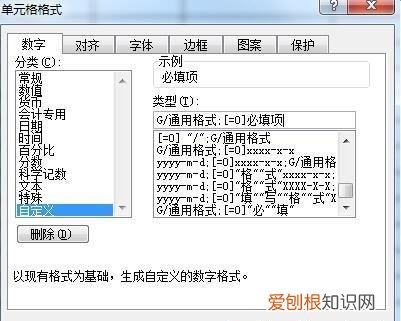
文章插图
第二步:设置条件格式
格式→条件格式→单元格数值、等于、0、格式(选择字体颜色)→点击确定→单元格中显示的提示内容已经变成想要的颜色了 。设置后效果见下图:

文章插图
excel中如何设置提前一个月提醒功能1、首先打开一个空白文档 。
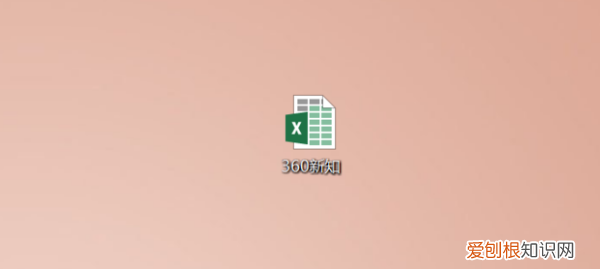
文章插图
2、如图填写好相关首行信息 。
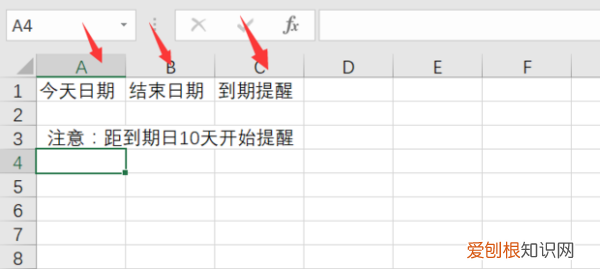
文章插图
3、在A2单元格输入“=TODAY()”,然后回车就会出现今天的日期,每次打开工作簿时都会自动更新成当天日期 。
推荐阅读
- 书是什么排比句,书使我什么排比句
- 苹果主题怎么设置「苹果ios主题下载」
- 信息网络犯罪包括哪些犯罪 网络犯罪有哪些
- 春风十里歌词「春风十里的歌谱」
- 河西学院教务系统,教务管理系统平台
- 优畅享30e是什么屏_优畅享30e屏幕尺寸
- 由利F1洗地机评测_由利F1洗地机值得买吗
- 红米note11系列参数对比_红米note11系列哪个更值得入手
- 猫鼻支严重照片 怎么区分猫鼻支和感冒


