pr怎么导出gif
GIF是大家经常见到的一种文章格式,我们可以使用pr来制作GIF动画,今天我就来介绍一下pr怎么导出GIF格式;
打开pr文件,导入要转换为GIF的素材,将素材拖到时间轴中,然后点击【文件】,选择【导出】,点击【媒体】;
也可以使用快捷键【Ctrl】加【M】调出导出界面,设置【格式】为【动画GIF】,在【文章】选项中设置导出质量,点击【输出名称】右边的蓝色字体,设置文件名称和导出目录,最后点击【导出】即可;
今天的文章就到这里,感谢大家的阅读 。
premiere怎么导入图片1、首先,打开电脑里面的premiere软件,并点击进入 。

文章插图
2、然后进入到premiere的界面,在下方项目面板上右键单击,在弹出来的选项选择导入 。

文章插图
3、再找到电脑里面放置GIF文件的文件夹,点击打开就可以直接导入到PR里面就可以了 。(要保证GIF的动图文件没有被损坏) 。
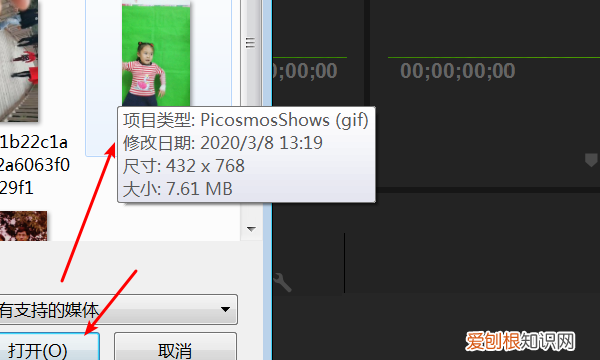
文章插图
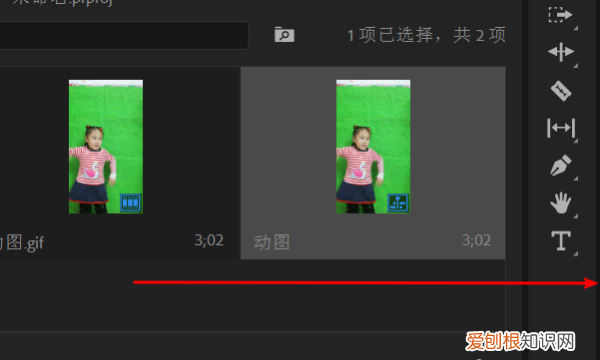
文章插图
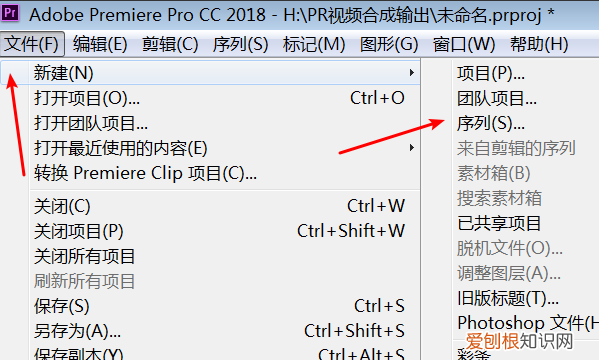
文章插图
pr怎么导出mp4格式pr导出视频的方式如下:
工具/原料:Premiere CC 2017版本、Windows10操作系统、联想小新 。
1、首先,我们开启Pr,打开我们需要导出的视频,在时间轴中,尽量把视频时间轴移动到最左侧,可以避免视频开始的时候出现黑屏 。完成后按下Ctrl+M,即可进入到视频导出设置 。
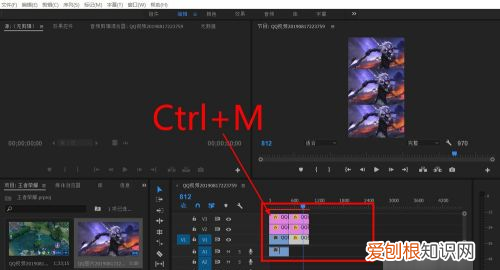
文章插图
2、系统会弹出导出设置窗口,在窗口左侧,可以预览视频内容,在下方可以调整直角三角形的位置,确定视频的开头和结尾 。
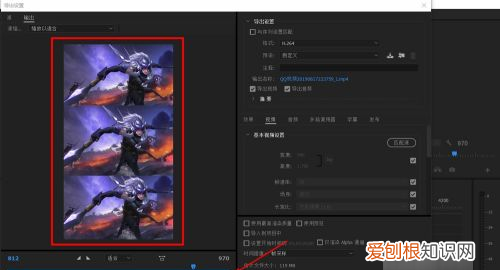
文章插图
3、我们可以略微调整视频的开头结尾,从而避免黑屏现象,在时间条的左上角,我们可以看到视频当前的总时长 。
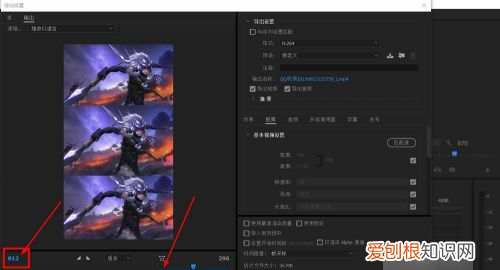
文章插图
4、完成视频的调整后,我们就可以在右侧设置栏中,设置视频格式,根据需要选择即可,除了普通的视频格式,还可以选择GIF动图格式 。

文章插图
5、点击视频的名称,系统就会弹出文件浏览窗口,在文件浏览窗口,可以设置视频的导出路径以及视频名称 。
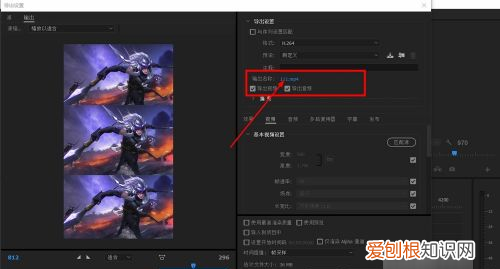
文章插图
6、导出设置的下方,有使用最高渲染质量的选项,勾选此选项,可以提高视频的渲染质量,但是渲染时间会增加,文件大小也会增加 。
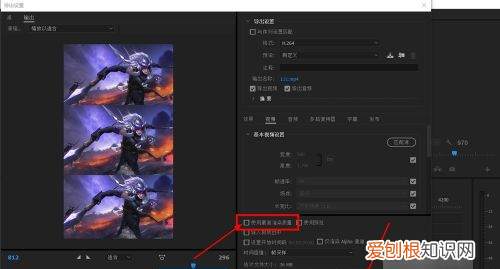
文章插图
7、完成设置后,点击窗口右下角的导出选项,系统就会自动进行视频导出,根据视频内容和时长,导出时间也有所不同 。完成导出后,即可在对应的文件路径,查看视频文件 。
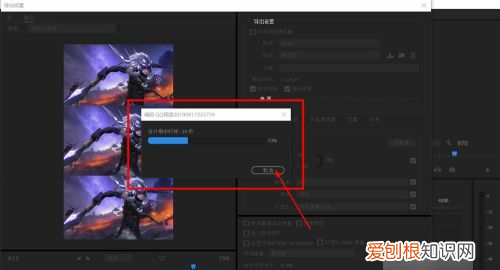
文章插图
用Pr怎么制作有幅度的叠加图片首先用视频编辑软件将需要的视频部分截取出来,然后在Pr软件中将此视频导出为GIF图片,具体操作请参照以下步骤 。
1、首先在电脑上打开pr软件,然后新建项目,进入到操作界面中 。
2、用鼠标点住视频素材拖拽到premiere序列面板图中的位置,视频素材已经过截取 。
推荐阅读
- 京韵大鼓经典曲目 骆玉笙京韵大鼓
- 刘海卷了怎么弄直 刘海自然卷怎么办
- 索尼PS5Pro曝光_索尼PS5Pro最新消息
- 野猪肉有营养,吃野猪肉犯法吗
- 两个叉一个笑脸是什么牌子 笑脸两个叉x的衣服牌子
- 一加9rt和华为nova9Pro哪个好_一加9rt和华为nova9Pro有什么区别
- 中国新说唱2019冠军4强 中国新说唱冠军
- 一加9rt屏幕分辨率_一加9rt屏幕怎么样
- 长安cs75口碑怎么样_长安cs75最大优惠多少


