ps怎么样调整图片大小
本文章适用系统:Windows 10 专业版,软件版本:Adobe Photoshop CC 2019 。
今天介绍PS中两种常用的调整图片大小的方法;
第一种方法,在【图像】菜单中选择【图像大小】,快捷键是ctrl、alt和I,在【图像大小】对话框中,点击【宽度】或者【高度】最右侧的下拉按钮,可以设置图片大小的计算单位,比如设置成厘米,设置好尺寸、分辨率等数值,直接点击【确定】即可;
第二种方法,我们还可以使用裁剪工具将图片裁剪成指定的大小,选择【裁剪工具】,点击上方【裁剪工具】旁边的下拉按钮,可以直接选择系统自带的尺寸比例进行裁剪,或者打开【比例】,在下方出现的各种选项中,按自己的需要设置裁剪工具,完成裁剪后同样可以调整图片的大小 。
【ps如何调整大小,ps怎么样调整大小】
ps如何调整大小如果你用数码相机拍摄出来的照片尺寸太大了,如何用ps将他调小一点呢?今天来教你一招 。
1、从【文件】菜单中点击打开或是按快捷键ctrl+o打开你要缩小的照片 。
2、打开【图像大小】命令 。从【图像】菜单中选择【图像大小】,或是右击图像标题栏,在弹出的快捷菜单中选择【图像大小】命令 。
3、查看对话框 。在【图像大小】对话框中,详细列举了照片的像素大小和文档大小的参数 。
4、修改图像大小 。在对话框中将像素大小的宽度调整为你需要的大小,如“600像素”,设置好后单击【确定】按钮 。
提示:只要对话框中选中了【约束比例】复选框,就可以看到对话框中其他的参数也全跟着发生了改变 。
5、完成操作 。设置好后,图像会按照设定的数值变化,将调整后的照片放置在原图固定的白色背景内,即可显示出调整后的效果 。
ps怎么调整大小ps调整图片大小的方法如下:
操作环境:华硕VivoBook15x、win10、Photoshop22.5.6等 。
1、ps软件中导入需要处理的图片素材,然后点击菜单栏“图像” 。
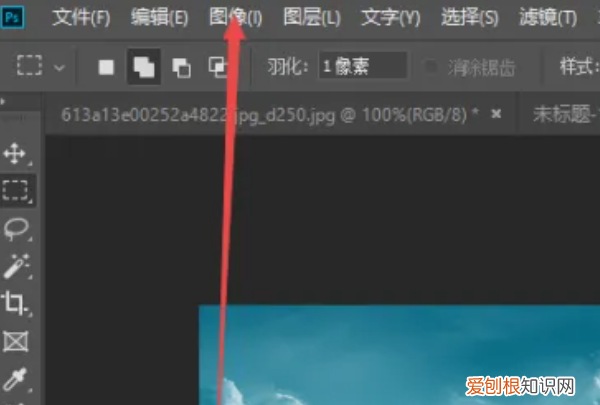
文章插图
2、点击“图像大小” 。
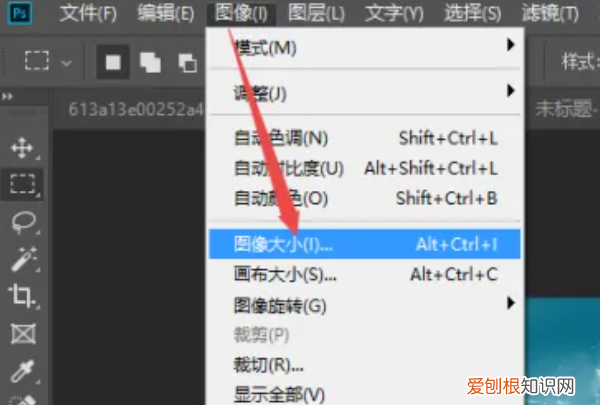
文章插图
3、在打开的图像大小设置窗口中,根据需要调整图像大小即可 。
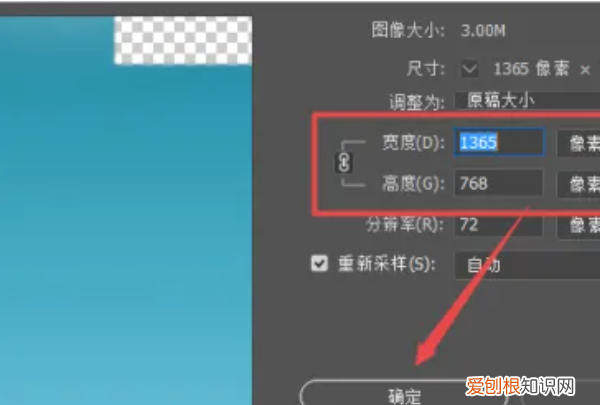
文章插图
ps修图的注意事项:
1、一定要保留原图,以免操作错误无法还原 。
2、尽可能使用蒙版操作,方便随时更正调整 。
3、避免在单一图层上面操作,以免后期无法调整和修改 。
4、尽可能使用智能对象,这样可以保留原图画质 。
5、多使用智能滤镜,方便调整 。
6、多使用调整图层,以免一个个去调整图片效果很麻烦,还影响了原图的画质 。
7、多熟悉使用快捷键,提高效率 。
8、不要过度的处理图片,比如过度饱和度、过度锐化、过度亮暗 。
9、操作时随手存档,如果有自动保存就更好了 。
ps怎么设置圆的大小1、启动ps,打开需要调整大小的图片;
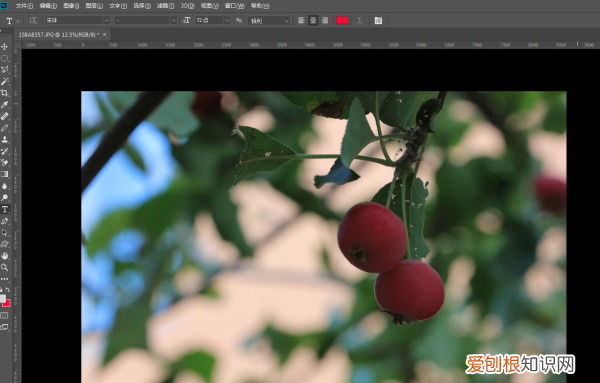
文章插图
2、单击菜单中“图像”,在下来列表中选择“图像大小”;

文章插图
3、这里可以调节图像的长和宽,还可以打开“缩放比例”锁定按钮,同时可以改变分辨率 。
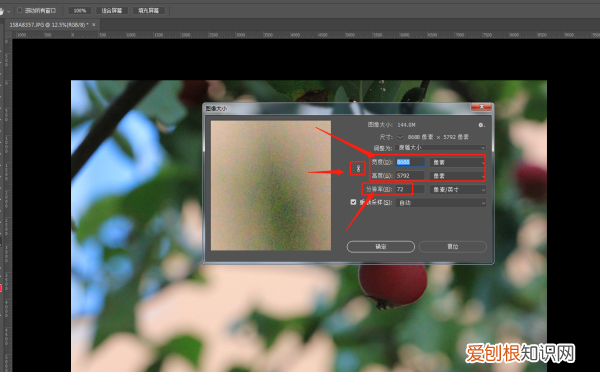
文章插图
4、调整好,确认即可 。
如果觉得有用,请采纳,谢谢
推荐阅读
- 莲子心泡水能加蜂蜜吗 莲子心和蜂蜜泡水喝有什么功效
- 蟑螂怕水吗能淹死吗
- QQ安全中心在哪里打开,qq上怎么找qq安全中心的人
- 祝福祖国的话简短 写祝福祖国一句话简短 祝福祖国句子简短
- 如何调整ps的大小,ps如何设置圆的大小
- 阜城县美食
- 共享单车如何使用 西安市共享单车如何使用
- 微信如何群收款,微信群收款在哪里
- 司法鉴定事项包括哪些内容


