如何调整ps的图片大小
本文章适用系统:Windows 10 专业版,软件版本:Adobe Photoshop CC 2019 。
今天介绍PS中两种常用的调整图片大小的方法;
第一种方法,在【图像】菜单中选择【图像大小】,快捷键是ctrl、alt和I,在【图像大小】对话框中,点击【宽度】或者【高度】最右侧的下拉按钮,可以设置图片大小的计算单位,比如设置成厘米,设置好尺寸、分辨率等数值,直接点击【确定】即可;
第二种方法,我们还可以使用裁剪工具将图片裁剪成指定的大小,选择【裁剪工具】,点击上方【裁剪工具】旁边的下拉按钮,可以直接选择系统自带的尺寸比例进行裁剪,或者打开【比例】,在下方出现的各种选项中,按自己的需要设置裁剪工具,完成裁剪后同样可以调整图片的大小 。
ps如何设置圆的大小可以通过图层的自由变换,更改设置图片的大小,以Photoshop CC为例,有以下步骤:
1、打开Photoshop CC 。

文章插图
2、选择图片插入到ps中,用鼠标点击插入图片的图层,然后同时按住键盘上的“Ctrl”键+“T”键打开自由变换 。

文章插图
3、鼠标拖动矩形四周的任意一个边框可以单独调整图片的大小 。

文章插图
4、按住键盘上的“Shift”键,用鼠标拖动矩形的四个顶角,可以对图片进行等比例调整大小 。

文章插图
注意事项:
同样可以选择在菜单栏中调整图片的“分辨率、计量单位、调整高度、是否锁定比例”,点击确定即可调整成功 。
ps怎么调整大小ps调整图片大小的流程如下:
操作工具:戴尔笔记本电脑、win10、PhotoshopCS6 。
1、打开photoshop,选择文件选项下的打开命令 。
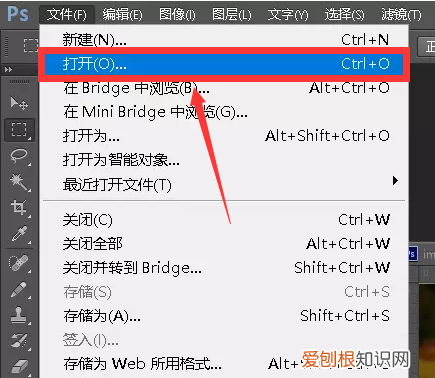
文章插图
2、选择图像菜单栏下的图像大小选项,也可以直接使用快捷键ALT+CTRL+I 。

文章插图
3、在弹出的窗口更改像素大小,如果不需要更改像素质量,可以忽略这一步 。

文章插图
4、在文档大小栏目更改图片的宽度和高度,并且需要注意的是数字后面的单位 。如果不需要保持原图片的长宽比例,可以点击右侧的链条标志,取消关联 。

文章插图
5、输入数字完成以后点击后侧的确定按钮则可完成,注意使用photoshop时注意随时保存,以免文件丢失 。

文章插图
ps怎么修改圆的大小1、使用Photoshop打开需要修改的图片 。
2、在图像菜单中找到调整大小,点击打开 。
3、在宽度和高度中输入你需要调整的大小数值,点击确定即可 。

文章插图

文章插图
ps怎么调整大小【如何调整ps的大小,ps如何设置圆的大小】如下:
操作设备:戴尔电脑
操作系统:win10
操作软件:PC cs6
一、打开PS软件,点击菜单栏文件,打开要修改的图片或用快捷键Crl+O打开图片 。

推荐阅读
- 阜城县美食
- 共享单车如何使用 西安市共享单车如何使用
- 微信如何群收款,微信群收款在哪里
- 司法鉴定事项包括哪些内容
- iphone怎么改热点名字,iPhone热点名字怎么改?
- 太空枕头的优点是什么 太空枕是什么材质
- ios软件文稿与数据占用很大
- 黄昏恋和夕阳恋的区别 黄昏恋和夕阳恋有什么不同
- 高速倒车被扣12分驾照会吊销吗


