用ps如何调整图片大小
本文章适用系统:Windows 10 专业版,软件版本:Adobe Photoshop CC 2019 。
今天介绍PS中两种常用的调整图片大小的方法;
第一种方法,在【图像】菜单中选择【图像大小】,快捷键是ctrl、alt和I,在【图像大小】对话框中,点击【宽度】或者【高度】最右侧的下拉按钮,可以设置图片大小的计算单位,比如设置成厘米,设置好尺寸、分辨率等数值,直接点击【确定】即可;
第二种方法,我们还可以使用裁剪工具将图片裁剪成指定的大小,选择【裁剪工具】,点击上方【裁剪工具】旁边的下拉按钮,可以直接选择系统自带的尺寸比例进行裁剪,或者打开【比例】,在下方出现的各种选项中,按自己的需要设置裁剪工具,完成裁剪后同样可以调整图片的大小 。
ps如何修改大小尺寸图片PS调整图片大小步骤如下:
工具:华为MateBook D、Windows 10专业版、PS2017 。
1、打开PS,选择文件-打开,将图片置入到画布中 。
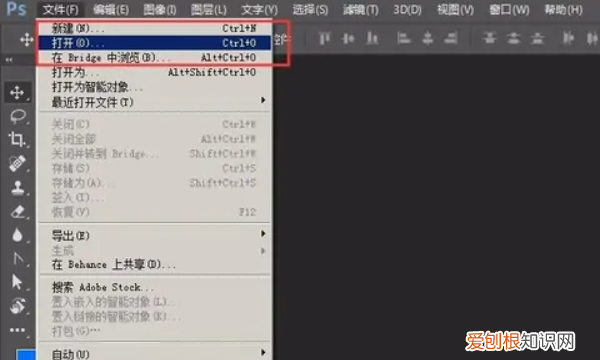
文章插图
2、将图片置入到画布中后,然后选择“图像”-“图像大小” 。
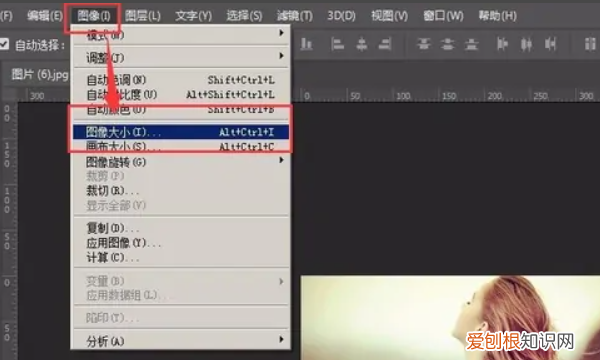
文章插图
3、将图像大小打开之后,可以看到此时图片的大小 。
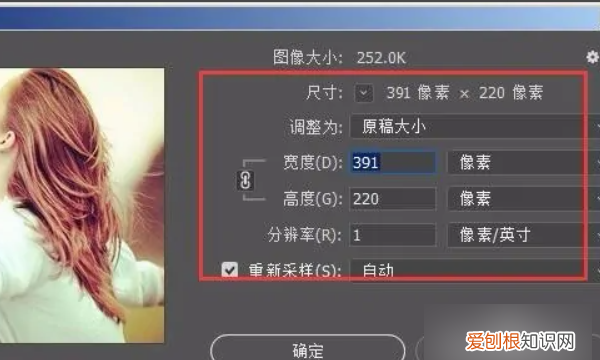
文章插图
4、将“重新采样”前面划上对勾,然后调整画布大小,在宽度和高度左侧有个链接的符号,选中链接符号,然后调整宽度为200px,点击确定 。

文章插图
5、回到画布中,然后选择将图片导出,快捷键另存为ctrl+shift+s 。
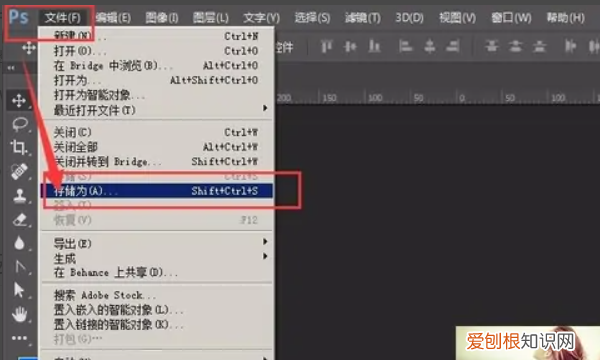
文章插图
6、将图片品质选择为最佳,然后确定 。
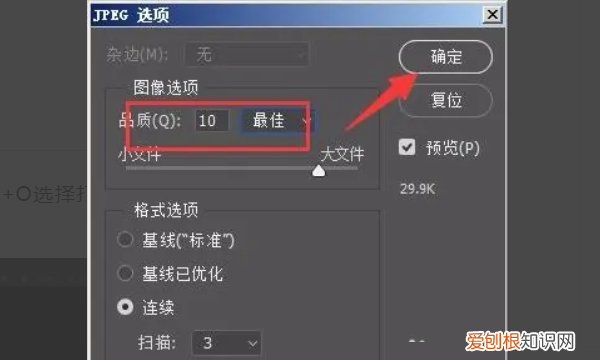
文章插图
7、回到保存图片的位置,查看大小 。可以看到已经将图片大小宽度改为了200px 。
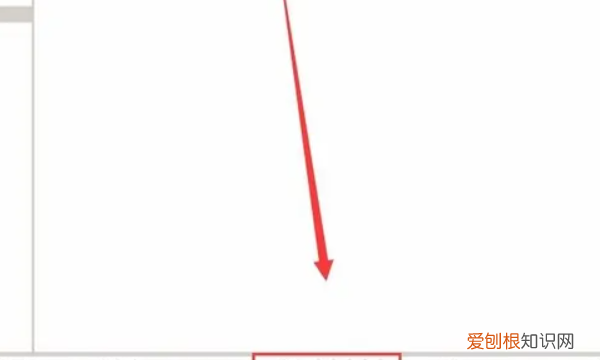
文章插图
ps如何设置圆的大小可以通过图层的自由变换,更改设置图片的大小,以Photoshop CC为例,有以下步骤:
1、打开Photoshop CC 。

文章插图
2、选择图片插入到ps中,用鼠标点击插入图片的图层,然后同时按住键盘上的“Ctrl”键+“T”键打开自由变换 。

文章插图
3、鼠标拖动矩形四周的任意一个边框可以单独调整图片的大小 。
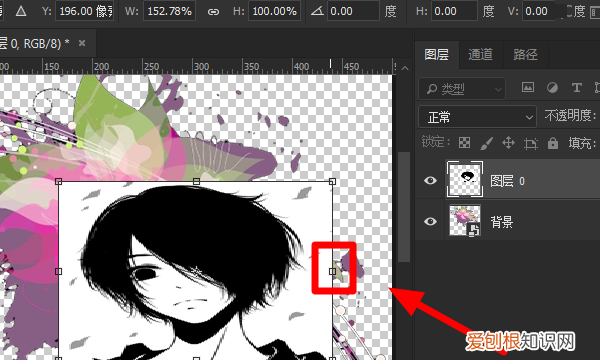
文章插图
4、按住键盘上的“Shift”键,用鼠标拖动矩形的四个顶角,可以对图片进行等比例调整大小 。
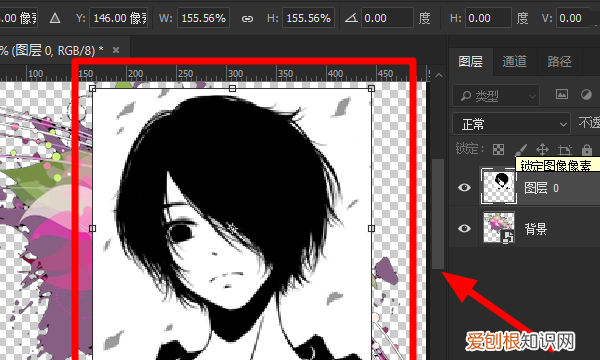
文章插图
注意事项:
同样可以选择在菜单栏中调整图片的“分辨率、计量单位、调整高度、是否锁定比例”,点击确定即可调整成功 。
ps怎么调整大小ps调整图片大小的流程如下:
操作工具:戴尔笔记本电脑、win10、PhotoshopCS6 。
1、打开photoshop,选择文件选项下的打开命令 。
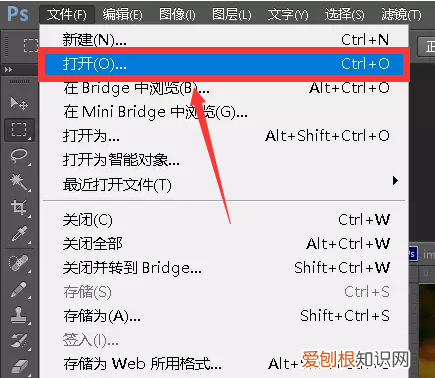
文章插图
2、选择图像菜单栏下的图像大小选项,也可以直接使用快捷键ALT+CTRL+I 。
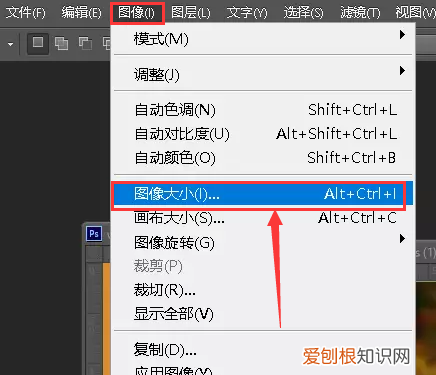
文章插图
3、在弹出的窗口更改像素大小,如果不需要更改像素质量,可以忽略这一步 。
推荐阅读
- win10无法输入法 Win10专业版输入法突然无法使用怎么办
- 显卡驱动不支持win10 Win10专业版显卡驱动报错怎么办
- bad pool caller蓝屏 win 10 Win10专业版蓝屏代码Bad pool caller要怎么处理
- win10启动文件丢失或损坏如何解决 Win10引导文件丢失如何修复
- win10怎么设置经典开始菜单 Win10专业版如何把常用设置项固定到开始菜单
- win10运行命令提示符 Win10专业版如何打开命令提示符
- win10设置虚拟内存16g Win10专业版8G内存怎么设置虚拟内存
- win10应用商店下载的安装包在哪里 Win10专业版如何安装应用商店
- win10系统怎么看无线网络密码 Win10专业版怎么查看无线网络密码


