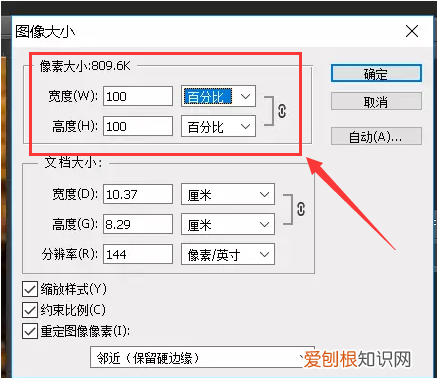
文章插图
4、在文档大小栏目更改图片的宽度和高度,并且需要注意的是数字后面的单位 。如果不需要保持原图片的长宽比例,可以点击右侧的链条标志,取消关联 。

文章插图
5、输入数字完成以后点击后侧的确定按钮则可完成,注意使用photoshop时注意随时保存,以免文件丢失 。

文章插图
ps怎么调整大小ps调整图片大小的方法如下:
操作环境:华硕VivoBook15x、win10、Photoshop22.5.6等 。
1、ps软件中导入需要处理的图片素材,然后点击菜单栏“图像” 。
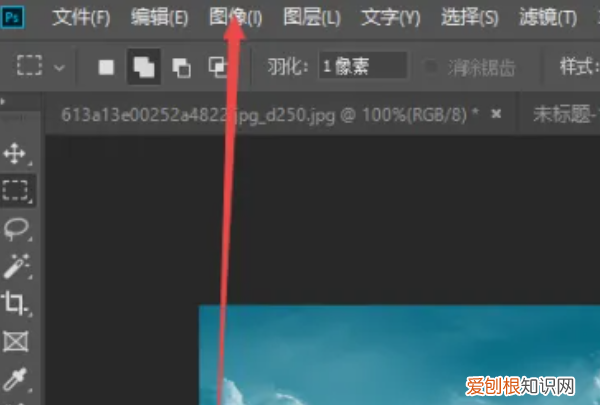
文章插图
2、点击“图像大小” 。
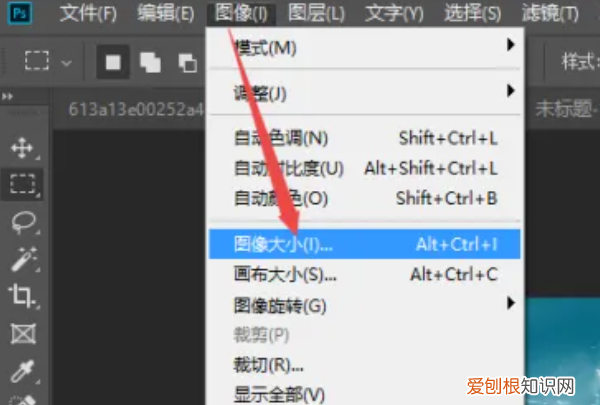
文章插图
3、在打开的图像大小设置窗口中,根据需要调整图像大小即可 。
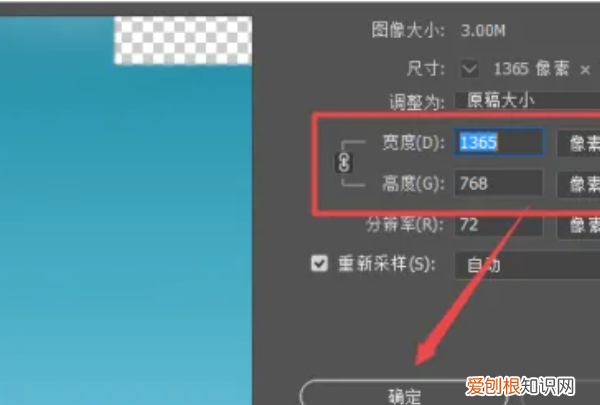
文章插图
ps修图的注意事项:
1、一定要保留原图,以免操作错误无法还原 。
2、尽可能使用蒙版操作,方便随时更正调整 。
3、避免在单一图层上面操作,以免后期无法调整和修改 。
4、尽可能使用智能对象,这样可以保留原图画质 。
5、多使用智能滤镜,方便调整 。
6、多使用调整图层,以免一个个去调整图片效果很麻烦,还影响了原图的画质 。
7、多熟悉使用快捷键,提高效率 。
8、不要过度的处理图片,比如过度饱和度、过度锐化、过度亮暗 。
9、操作时随手存档,如果有自动保存就更好了 。
【用ps如何调整大小,ps如何修改大小尺寸图片】以上就是关于用ps如何调整大小,ps如何修改大小尺寸图片的全部内容,以及用ps如何调整图片大小的相关内容,希望能够帮到您 。
推荐阅读
- win10无法输入法 Win10专业版输入法突然无法使用怎么办
- 显卡驱动不支持win10 Win10专业版显卡驱动报错怎么办
- bad pool caller蓝屏 win 10 Win10专业版蓝屏代码Bad pool caller要怎么处理
- win10启动文件丢失或损坏如何解决 Win10引导文件丢失如何修复
- win10怎么设置经典开始菜单 Win10专业版如何把常用设置项固定到开始菜单
- win10运行命令提示符 Win10专业版如何打开命令提示符
- win10设置虚拟内存16g Win10专业版8G内存怎么设置虚拟内存
- win10应用商店下载的安装包在哪里 Win10专业版如何安装应用商店
- win10系统怎么看无线网络密码 Win10专业版怎么查看无线网络密码


