ps索引图层怎么解锁
本文章演示机型:戴尔-成就5890,适用系统:windows10家庭版,软件版本:Photoshop 2021;
当图片为索引模式时,在PS中打开后可以看到,【图层】面板下方的一排工具按钮,变成了不可用的灰色状态,在PS上方的菜单栏中找到【图像】,在下方打开的菜单中继续选择【模式】,会发现【索引颜色】是处于勾选状态的,在此菜单中,选择其他模式即可;
拍摄的照片一般选【RGB颜色】,印刷排版文件等选择【CMYK颜色】,这里选择【RGB颜色】即可,返回到【图层】面板,下方的工具按钮已经处于可用状态了,需要设置为索引模式时,选择【图像】-【模式】-【索引颜色】即可;
本期文章就到这里,感谢阅读 。
ps怎么解锁图层ps解锁图层的方法:
工具/原料:联想拯救者Y700、Windows7、Adobe Photoshopcs6
1、首先在Photoshop软件中点击左上角的“文件”选项,选择“打开”并选取打开一张图片 。
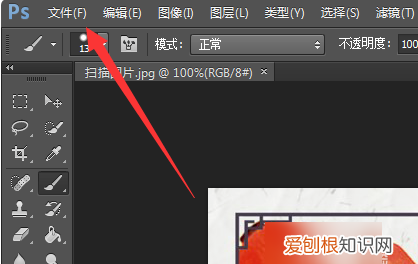
文章插图
2、然后在页面的右侧图层窗口可以看到该图片,此时打开的图片是锁定的状态,在图层的右侧有一个“锁”的图标 。
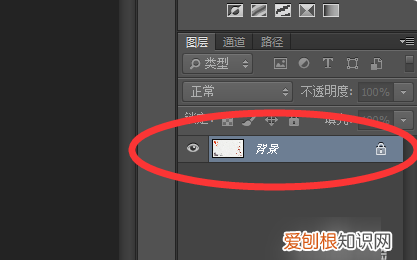
文章插图
3、然后双击该锁定图层的位置,即可打开解锁的对话框,直接点击“确定”按钮 。
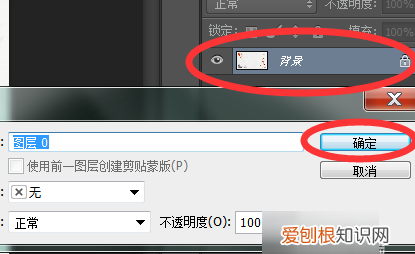
文章插图
4、即可将选定的图片解锁操作,并将图片转换为可操作的图层 。

文章插图
ps中显示图层已锁定怎么办如果是索引模式可以在图像模式中更改RGB或者CMYK模式,如果是单图层被锁,点击一下图层中的锁图标即可 。
1、打开Photoshop,如图就是单个图层被锁 。
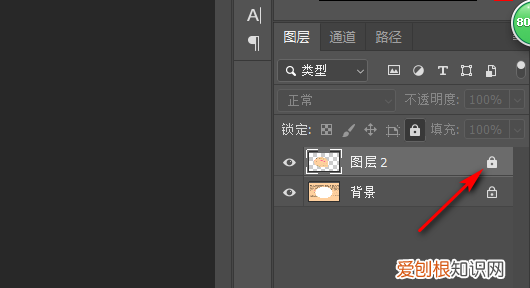
文章插图
2、点击一下锁图标,就可以解锁了 。
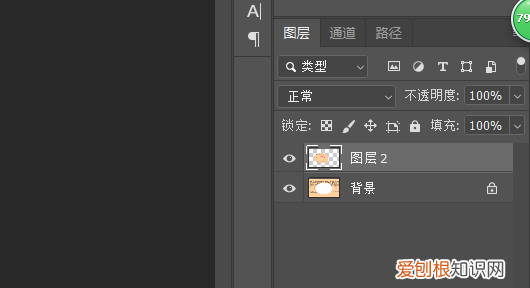
文章插图
3、如果是索引模式 。
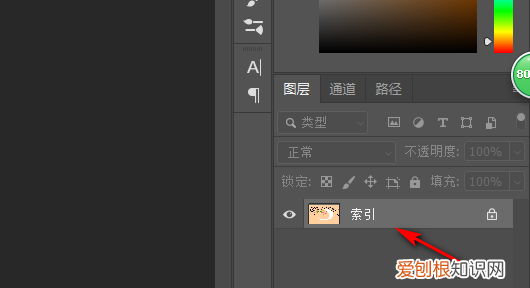
文章插图
4、点击图像-模式-RGB或CMYK颜色 。

文章插图
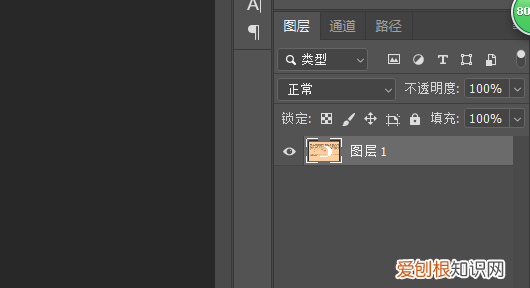
文章插图
ps图层解锁不了操作如下:
1.首先,我们可以看到图层末端有一个锁头的图标,表明该图层已经锁定;

文章插图
2.选中该图层,在最上方有个锁头的图标;
3.点击一下即可解锁,再次点击即可锁定 。
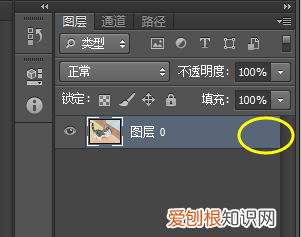
文章插图
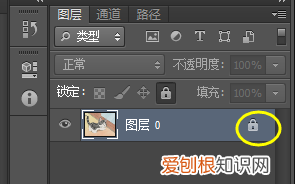
文章插图
第二个办法:
1.选中该图层,将图层上的锁头图标拖动到垃圾桶里,也可以解锁图层;
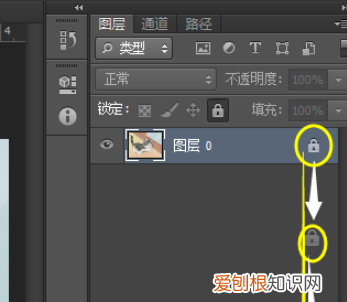
文章插图
2.如果图层被父图层锁定,组1这个文件夹被加了锁;那么这个组1中的文件也会被加锁,但是是透明的;

文章插图
3.接下来选择组1这个文件夹,然后用上面1,2两个方法将其解锁;
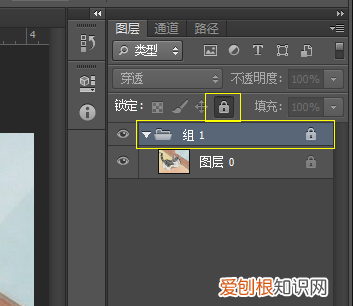
文章插图

文章插图
4.这样,锁就会被解掉了 。
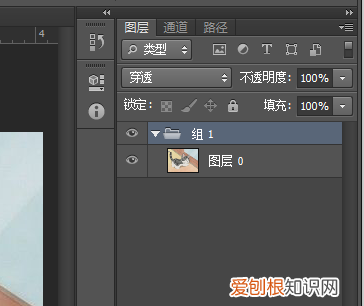
文章插图
ps图层完全锁定了怎么解开ps软件中,被锁定的图层,直接点击锁的图标,就可以解锁这个图层 。以下为详细的操作步骤 。
工具/原料:华硕VivoBook15x、win10、Photoshop22.5.6
1、锁定图层
ps软件中,选择图层之后,点击上方加锁的图标,图层就会被锁定 。
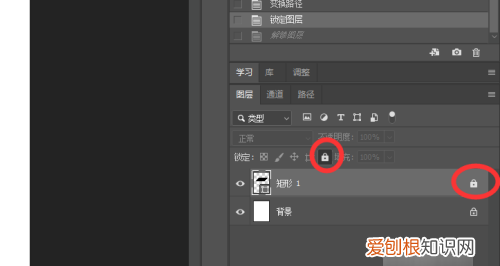
文章插图
2、点击加锁图标
被锁定的图层右侧会有锁的图标,点击这个锁的图标 。
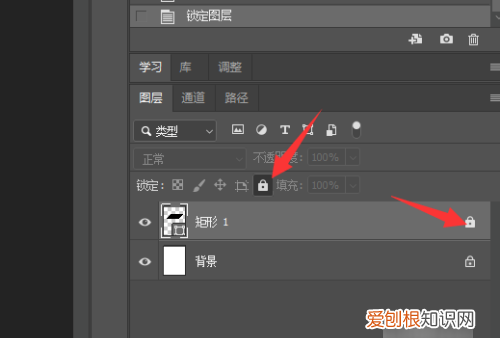
文章插图
3、解锁图层
选择的图层就可以解锁了 。
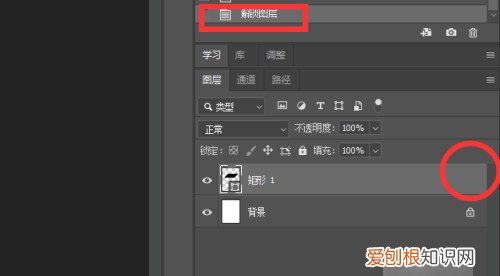
文章插图
【ps怎么解锁图层,ps索引图层怎么解锁】以上就是关于ps怎么解锁图层,ps索引图层怎么解锁的全部内容,以及ps索引图层怎么解锁的相关内容,希望能够帮到您 。
推荐阅读
- 朋友圈励志感悟说说【1005】
- 梦见盖房子是什么征兆 梦见盖房子是什么兆头
- 梦见白菜和菜花 梦见白色的菜花是什么意思
- 句句入心的正能量说说,经典有深意!
- 梦到白色的狗咬我 梦见白色的狗咬自己是怎么回事
- 补水仪能去痘痘吗
- 做梦梦到狗毛变白色了 梦见白色毛毛狗
- 白色鞋子洗了晒了发黄怎么办 白色鞋子洗了晒了发黄怎么变白
- 羊驼绒是什么面料 羊驼绒的面料


