ps如何画圆圈线
本文章演示机型:戴尔-成就5890,适用系统:windows10家庭版,软件版本:Photoshop 2021;
新建一个PS文档,进入界面后,按键盘上的Ctrl、Shift和【N】建立一个新的图层,在工具箱中选择【椭圆选框工具】,按住鼠标在画布中直接拖动画出的是一个椭圆,所以需要按住键盘Shift键同时拖动鼠标,画出一个正圆,然后在【编辑】菜单下找到【描边】;
或者直接鼠标右键单击选择【描边】,进入描边设置界面后,设置好描边宽度、颜色,勾选描边位置,点击右上角的【确定】,最后Ctrl+【D】取消选区,一个圆圈就画好了;
或者再新建一个图层,选择工具箱中【椭圆工具】,选择工具模式为【形状】,填充为【无颜色】,再设置好描边的颜色、宽度、线条样式等,按住Shift键拖动鼠标,一个圆圈就画好了;
本期文章就到这里,感谢阅读 。
ps如何画圆环如下:
操作设备:戴尔灵越7400
操作系统:Win 10
操作软件:Adobe Photoshop CC2004
1、 打开Adobe Photoshop CC,选择工具栏左上角椭圆选框工具在画板上画一个圆 。这个圆是虚线的 。
3、选定好所需要的颜色,设置描边的宽度、位置等参数 。
4、一个空心圆就成功完成了 。在圆的旁边再画一个圆 。
5、调整好描边的颜色、宽度位置等就可以了 。
6、同样,用这种方法还可以画出矩形框 。
7、设置参数,将不透明度设置为50% 。
8、最终效果如下图。
ps怎么画圈圈只显示线1.选择选区工具,右键图标选择“椭圆”
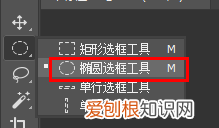
文章插图
2.按住SHIFT键画圆,就能得到一个正圆
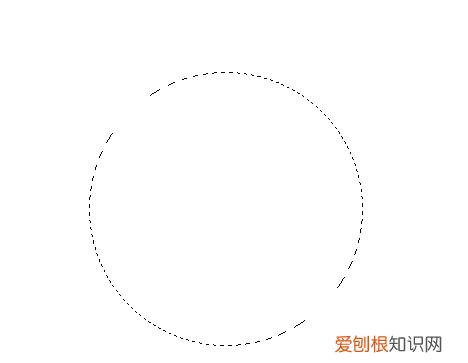
文章插图
3.如截屏那样选择
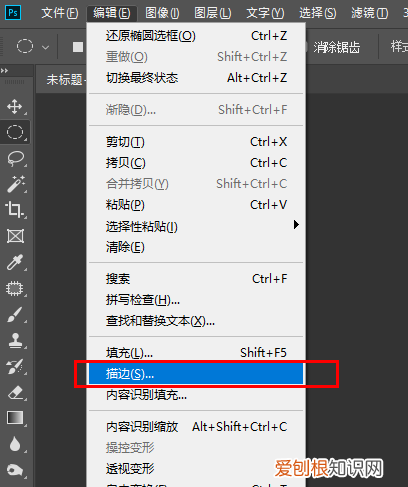
文章插图
4.调整“宽度”和“颜色”,最后点确定,就能得到一个圈圈了 。
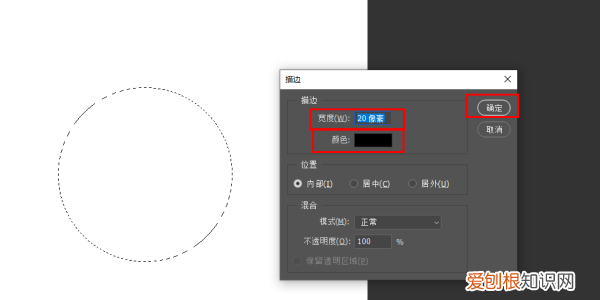
文章插图
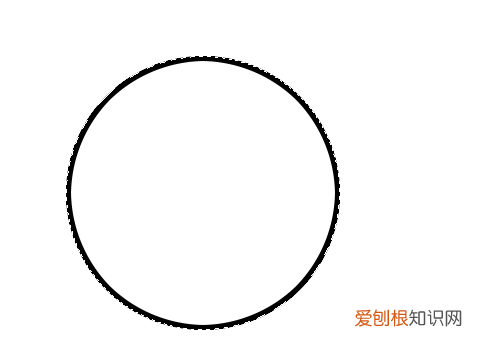
文章插图
Photoshop如何建立路径1、在Photoshop中新建文档,选择椭圆工具,在选项栏选择绘制路径
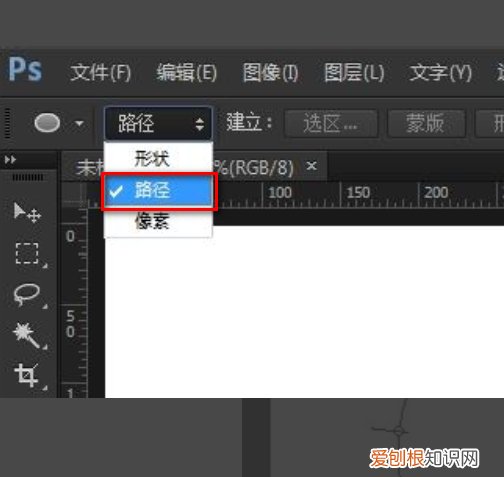
文章插图
2、在画布中绘制一个圆形路径,如下图所示:
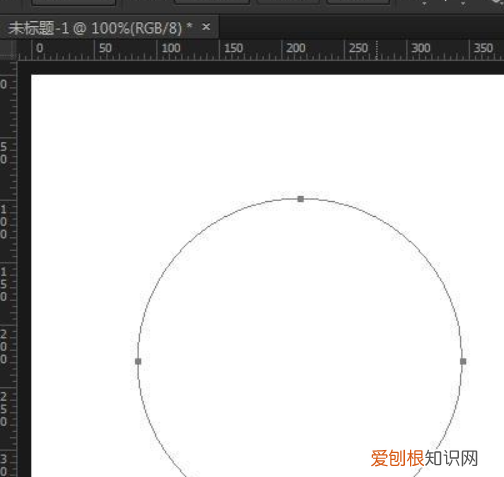
文章插图
3、选择文字工具,鼠标指针放到路径上,当指针变成曲线的时候,点击路径输入文字,那么文字会沿着圆形路径方向环绕 。
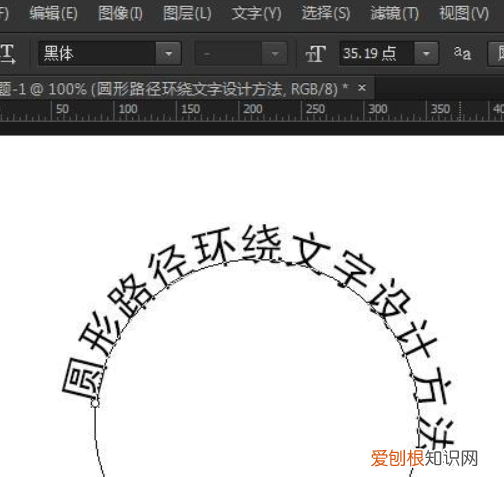
文章插图
4、选择文字工具,激活当前路径文字,按Ctrl键同时鼠标指针放到文字上,当鼠标指针变成文字加一个三角箭头的时候,沿着路径外边缘拖动,就能够移动路径的环绕位置了 。
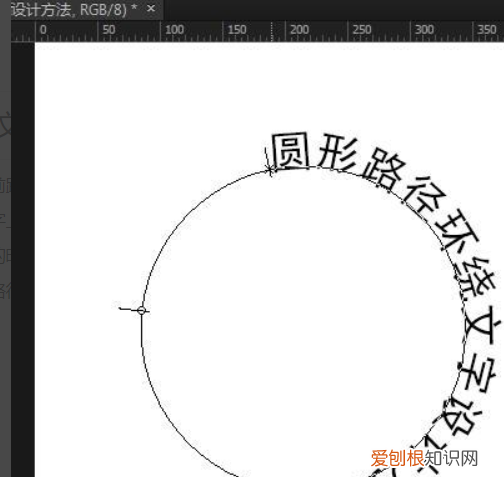
文章插图
PS画圆圈怎样画本视频演示机型:戴尔-成就5890,适用系统:windows10家庭版,软件版本:Photoshop2021;
新建一个PS文档,进入界面后,按键盘上的Ctrl、Shift和【N】建立一个新的图层,在工具箱中选择【椭圆选框工具】,按住鼠标在画布中直接拖动画出的是一个椭圆,所以需要按住键盘Shift键同时拖动鼠标,画出一个正圆,然后在【编辑】菜单下找到【描边】;
【ps如何画圆环,ps如何画圆圈线】或者直接鼠标右键单击选择【描边】,进入描边设置界面后,设置好描边宽度、颜色,勾选描边位置,点击右上角的【确定】,最后Ctrl+【D】取消选区,一个圆圈就画好了;
或者再新建一个图层,选择工具箱中【椭圆工具】,选择工具模式为【形状】,填充为【无颜色】,再设置好描边的颜色、宽度、线条样式等,按住Shift键拖动鼠标,一个圆圈就画好了;
本期视频就到这里,感谢观看 。
以上就是关于ps如何画圆环,ps如何画圆圈线的全部内容,以及ps如何画圆圈线的相关内容,希望能够帮到您 。
推荐阅读
- WhatsApp正在向Android上的Beta版用户推出暗模式
- 镀膜玻璃采光太差 镀膜玻璃多少钱一平
- 知识科普:PC版GTA5怎么全屏
- 金丝楠木多少钱一克 – 金丝楠木是最贵的吗
- 索尼警告称如果继续对征收更高的关税PlayStations的成本会更高
- Zoom缩放将添加新的安全性选项
- 钼铁价格走势图 钼期货行情实时行情
- 知识科普:怎么快速的算生辰八字和五行
- 辛伐他汀片的品牌,辛伐他汀片和瑞伐他汀片


