cdr表格怎么调整
本文章演示机型:戴尔-成就5890,适用系统:windows10家庭版,软件版本:CorelDRAW 2021;
启动CDR后新建空白文档,选择工具箱中的【表格工具】,设置好表格的【行数和列数】后,按住鼠标在画布中拖动即可创建表格,打开【边框选择】,选择要设置的边框,比如选择【外部】,然后设置外部边框的颜色和宽度,继续对内部边框进行设置,外部边框的接头处有部分出头时,选择【外部】边框,按【F12】进入【轮廓笔】设置,修改【角】、【线条端头】等设置即可;
点击【OK】,使用同样的方法完成对内部边框的设置,双击表格边框,当光标变成双向箭头时,按住表格的边框拖动,可以改变表格的宽度和高度,选中表格后右键单击,可以合并单元格或拆分单元格,表格设置完成后,使用文本工具在表格中输入文字,在【文本】选项卡中,设置字体、大小、水平对齐方式、垂直对齐方式,依次完成所有内容的输入和设置,CDR中的表格就做好了;
本期文章就到这里,感谢阅读 。
coreldraw表格中怎样调整文字的缩放比例
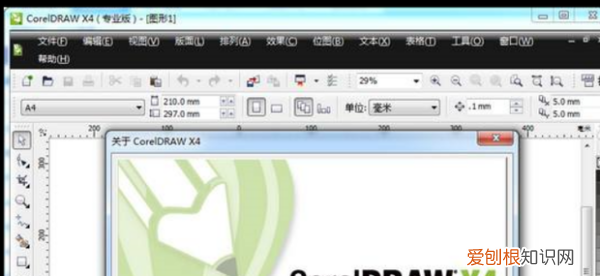
文章插图
2、点击顶部菜单栏的“文本”找到“段落格式化”
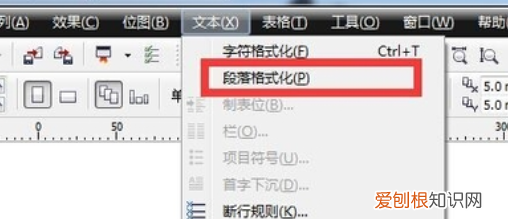
文章插图
3、此时右边就会出现段落格式化窗口,红框部分可以调整文本内容的段间距和行间距,这一点很重要 。
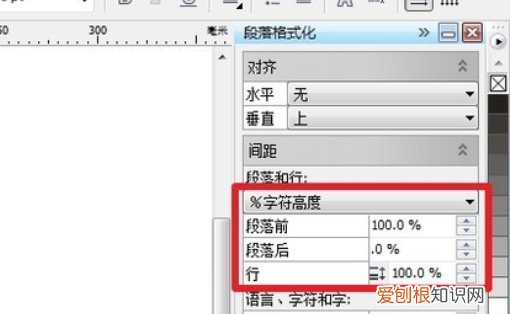
文章插图
4、调整“行”为150%,就可以看见字体的间隔增大,反之调小数值即可减小字体间的间隔,这一点很重要 。

文章插图
cdr怎样制作表格教程视频有时候在CDR里面作图,为了显示方便,需要制作一些简单的表格,方法有三种,这里一一为大家介绍
利用该图纸工具制作表格
1. 在工具箱中选择“图纸工具”,开始绘制之前先要设定表格的行数和列数,在属性栏的右上角设置
2. 设置完毕,绘制“表格”,在窗口里从左上角往右下角拉动,在表格选中的情况下,在属性栏中调整轮廓宽度(快捷键F12),调出轮廓笔对话框,设置表格的线宽
3. 将对象“取消群组”,对象就变成了单个的小格子,然后CTRL+Q,将对象转成曲线
4. 这时选择“形状工具”,纵向或者横向框选整行或整列的需要调节的“节点”,移动整行或整列到合适的位置
5. 将表格进行合并 。“挑选工具”将至少两个对象选择,在属性栏选择“合并”按钮或单击菜单“对象→造型→造型”,在弹出的造型泊坞窗中选择“焊接”命令,其功能可以将几个图形对象结合成一个图形对象,即可实现“单元格的合并” 。
6. 输入文本,完成表格的制作
利用“位置变换泊坞窗”制作表格
1. 首先绘制一个矩形,利用“对象→变换→位置”通过“相对位置”的设定以及“副本”再制功能,快速完成表格的制作 。
利用“无缝对齐的方法”制作表格
1. 首先绘制一个矩形,利用“对象→变换→位置”通过“相对位置”的设定以及“副本”再制功能,快速完成表格的制作 。
2. 端点自动吸附过去后,按下“右键”实现复制,再利用Ctrl+D连续复制 。
在CDr软件里怎么裁剪户口本和身份证?1、打开coreldrawX4,新建一文件,插入表格,本例中表格为7行2列 。
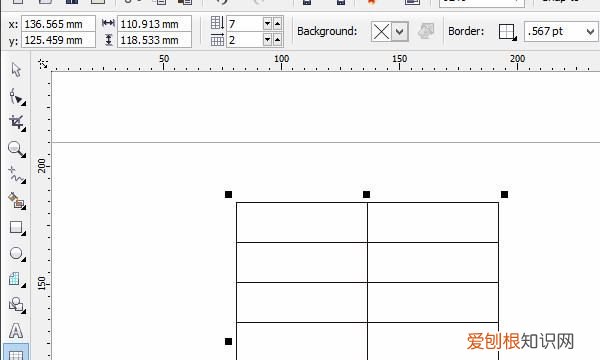
文章插图
2、输入文字,并按需要调整表格大小 。
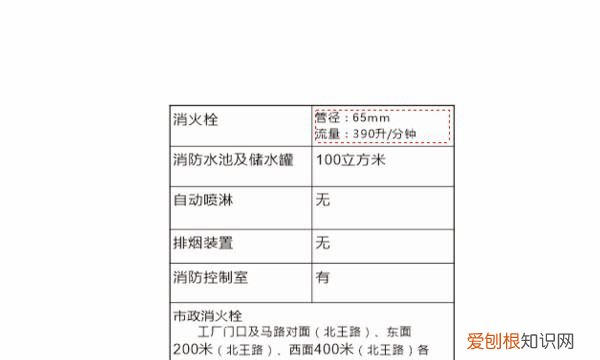
文章插图
3、选择工具栏中的“文本”,然后勾选“ParagraphFormatting”.
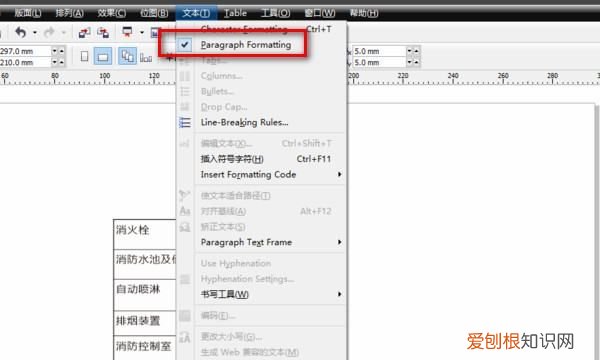
文章插图
4、在“ParagraphFormatting”的对话框中,点击“Alignment",水平对齐则选择“Horizontal",然后在对应的选框里面选择”左“,”居中”,“右”等选项,本例中按选择靠左对齐 。
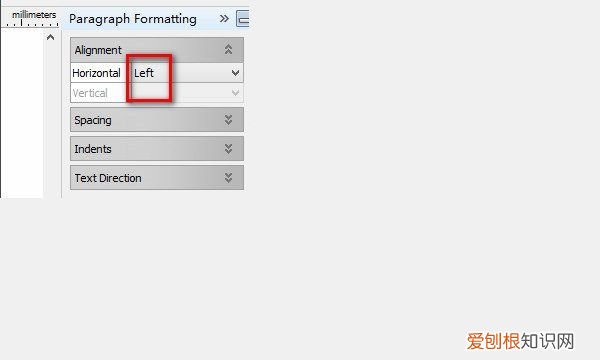
文章插图
5、在“ParagraphFormatting”的对话框中,垂直对齐则点击“Vertical",然后在对应的选框里面选择”向上“,”居中”,“向下”等选项,本例中按选择居中对齐 。
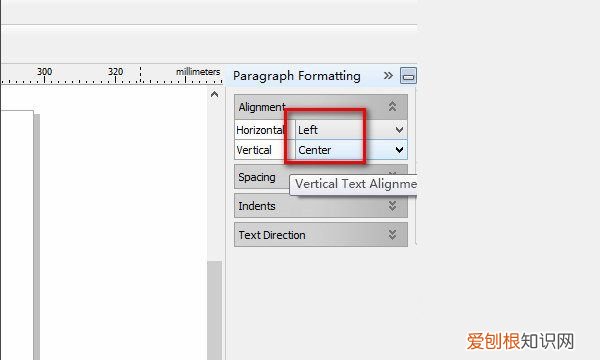
文章插图
6、按上所述,就可以实现表格中文字的对齐 。水平靠左对齐,垂直居中对齐 。
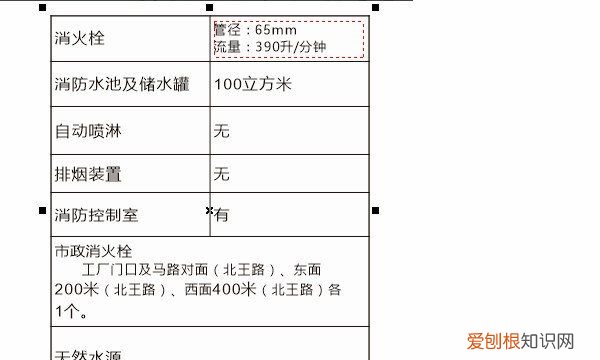
文章插图
怎样调整表格里一个单元格里文字1、打开coreldraw,插入表格 。
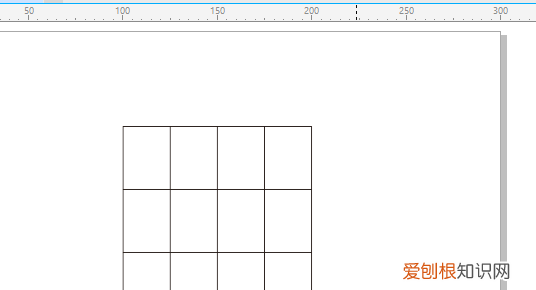
文章插图
2、插入表格之后,选中要调整的单元格 。
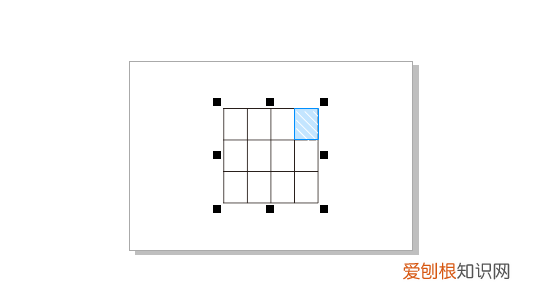
文章插图
3、选中单元格之后,在左上角的表格单元格宽度和高度中设置就可以了 。
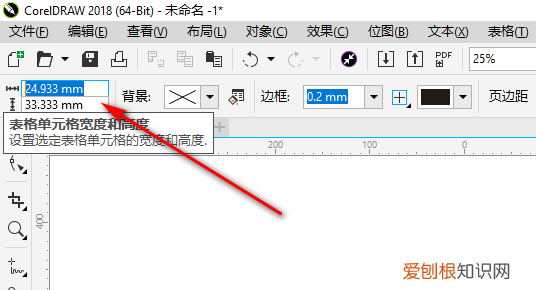
文章插图
4、输入尺寸后,按回车键表格就调整好了 。
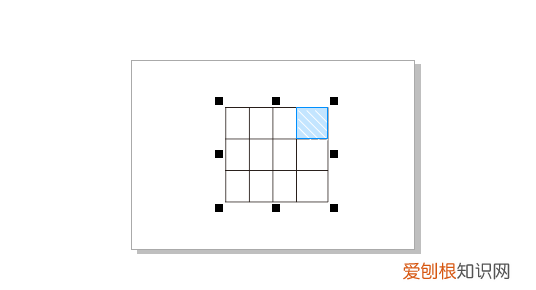
文章插图
5、如果要调整整个表格,选中整个表格 。
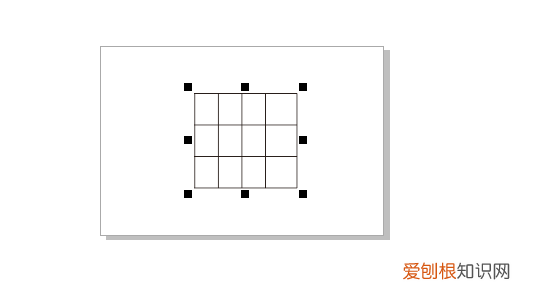
文章插图
6、然后左上角的表格单元格宽度和高度中设置就可以了 。
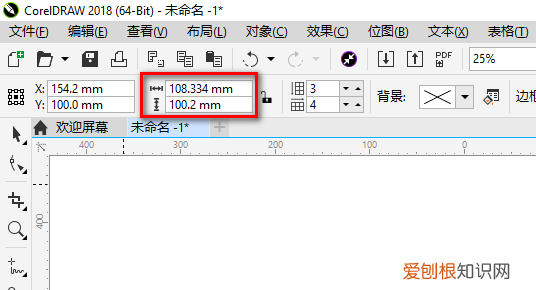
文章插图
【cdr表格怎么调整】以上就是关于cdr表格怎么调整的全部内容,以及cdr表格怎么调整的相关内容,希望能够帮到您 。
推荐阅读
- 如何用纸折哥斯拉「教你折纸霸气的哥斯拉」
- 黄鳝批发市场,市场上鳝鱼多少钱一斤
- 以一个的价格抢购两个Google Home Mini智能扬声器
- 知识科普:如何在买房时秒看南北通透户型
- 黄金叶天叶价目表配图_100元黄金叶天香细支
- 鱼线多少钱一米 – 最贵的鱼线多少钱一米
- Redmi7 Redmi Y3在获得MIUI 10.3.6.0稳定的ROM更新
- iPhone 7启动循环可追溯到多年后音频芯片松动
- 齿轮滚筒价格_齿轮厂家


