ps如何按比例调整图片大小
本文章适用系统:Windows 10 专业版,软件版本:Adobe Photoshop CC 2019 。
今天介绍PS中两种常用的调整图片大小的方法;
第一种方法,在【图像】菜单中选择【图像大小】,快捷键是ctrl、alt和I,在【图像大小】对话框中,点击【宽度】或者【高度】最右侧的下拉按钮,可以设置图片大小的计算单位,比如设置成厘米,设置好尺寸、分辨率等数值,直接点击【确定】即可;
第二种方法,我们还可以使用裁剪工具将图片裁剪成指定的大小,选择【裁剪工具】,点击上方【裁剪工具】旁边的下拉按钮,可以直接选择系统自带的尺寸比例进行裁剪,或者打开【比例】,在下方出现的各种选项中,按自己的需要设置裁剪工具,完成裁剪后同样可以调整图片的大小 。
ps怎么修改大小尺寸,但不裁剪图片ps修改图片大小尺寸步骤如下:
工具:联想小新Air14Plus、Windows10、Photoshopcs6 。
一、快捷键修改图片尺寸
1、点击ps顶部菜单栏的“文件”选项,找到“打开”选项,点击打开需要修改尺寸的图片 。
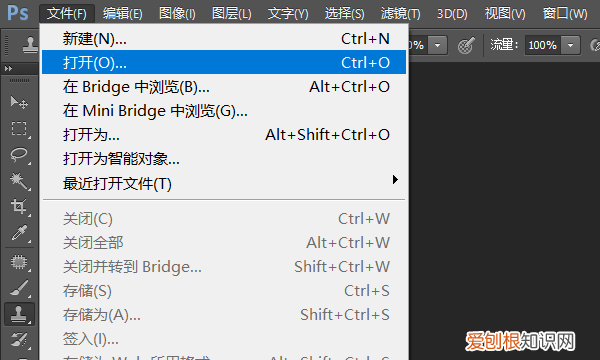
文章插图
【ps如何按比例调整大小,ps怎么修改大小尺寸,但不裁剪图片】2、按快捷键Ctrl+Alt+I打开图像大小对话框,修改图片宽度,修改完成后点击“确定”按钮 。
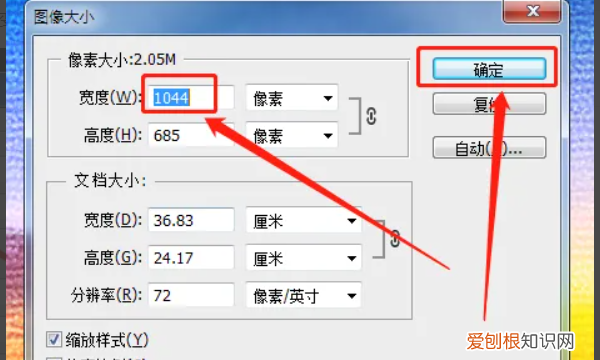
文章插图
3、在宽度和高度的右边看到有个链接,这就是锁定了长宽比例,把下面“约束比例”前面的勾去掉,那个链接标志就会没有了,也就是没有锁定长宽比例 。

文章插图
二、图像菜单修改图片大小
1、点击顶部菜单栏的“图像”选项,打开下拉菜单,找到“图像大小”选项,并点击它 。
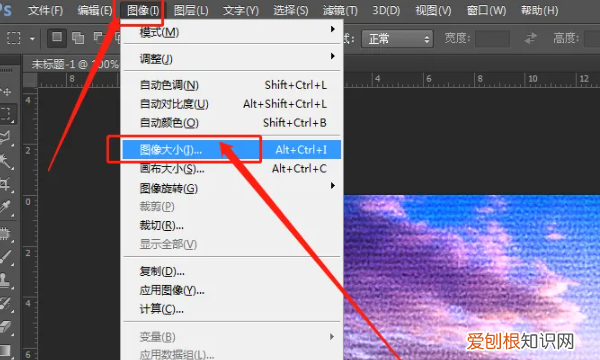
文章插图
2、打开图像大小对话框,在这里面设置图片的宽度,高度会自动变化,设置完成后,点击“确定”按钮 。
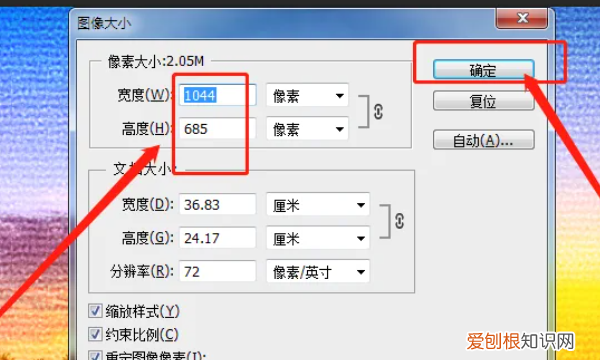
文章插图
3、把“约束比例”前面的勾去掉,就可以单独设置宽度和高度了,设置完成后,点击“确定”按钮 。

文章插图
怎么用ps把一张很大的改成自己需要大小尺寸的照片1、首先打开电脑中的PS软件,进入PS的主界面;
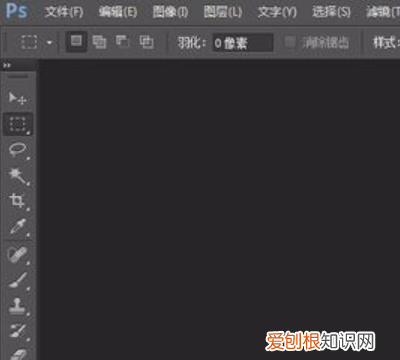
文章插图
2、点击文件,选择打开,弹出路径对话框,在其中选择需要修改的图片位置;
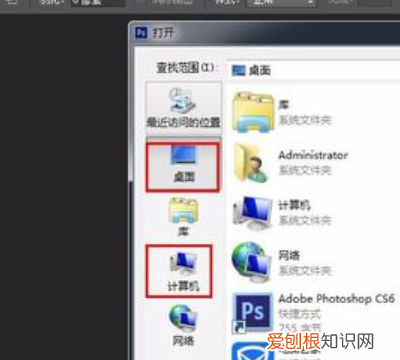
文章插图
3、找到需要修改的图片之后,点击选中,然后点击下面的打开按钮,将其加载进PS之中;
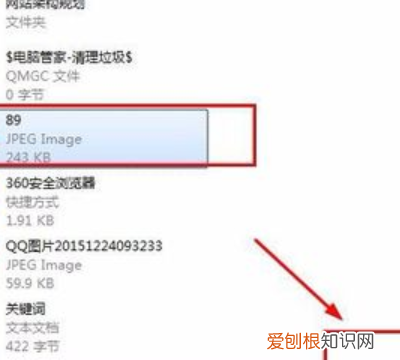
文章插图
4、将图片加载进入之后,将鼠标图片上方的标尺区域,单击右键;
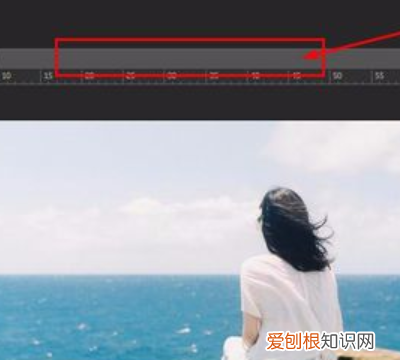
文章插图
5、在弹出的对话框中选择相应的图片尺寸,还可以在下方勾选等比例调整之类的功能完成修改 。

文章插图
ps怎么设置大小尺寸1、启动ps,打开需要调整大小的图片;

文章插图
2、单击菜单中“图像”,在下来列表中选择“图像大小”;
推荐阅读
- 锦纶质量的衣服起球不 晴纶质量的衣服起球不
- 迪嘉雅是奢侈品吗 迪嘉雅是什么牌子
- 润肤霜有什么用 润肤霜是干什么用的
- 竹纤维面料的优点和缺点 竹纤维面料的特点与好处
- 陈子昂号什么 陈子昂简介
- 收敛和发散怎么判断「交错级数如何判断收敛」
- 指挥的拼音 交叉的拼音
- 费俊龙 杨利伟简介
- 挫折读音 号召的读音


