
文章插图
3、这里可以调节图像的长和宽,还可以打开“缩放比例”锁定按钮,同时可以改变分辨率 。
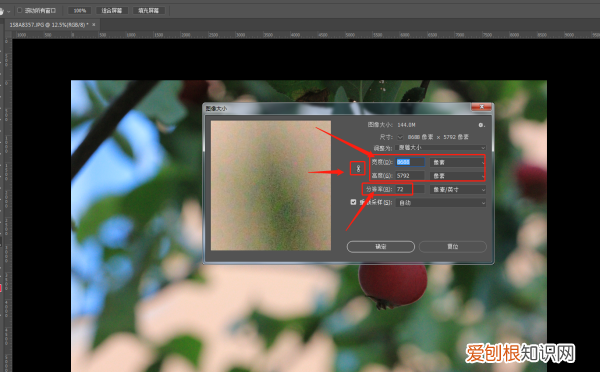
文章插图
4、调整好,确认即可 。
如果觉得有用,请采纳,谢谢
ps里怎么等比例调整图像大小ps调整图片大小快捷键是ctrl+T 。
打开ps,导入素材,双击背景图层将其解锁 。
ctrl+T打开自由变换工具,按住shift+alt键,拖动素材的任意一个角即可进行缩小 。
用鼠标拖拽四角角中任意一个角,都可以放大缩小图片,但是这样拖动出来的图片会变形 。
在拖动四个角变换的同时,按住SHIFT键,可以等比例的变换图片,而图片不会变形 。
按住ALT+SHIFT键,可以等比例到中心缩放 。
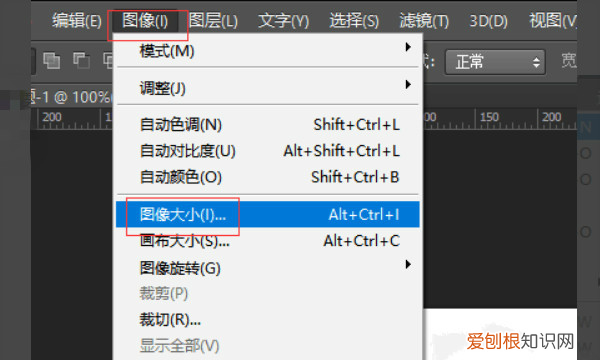
文章插图
变换菜单栏中还有很多其他的操作,也很重要,能帮助我们做一些不同的效果 。比如扭曲/透视/变形等 。
CTRL+T键之后,按住CTRL键,拖动每个角,可以执行对单个的角执行变换 。
右击可以选择其他类型的变换,比如透视 。
以上就是关于ps如何按比例调整大小,ps怎么修改大小尺寸,但不裁剪图片的全部内容,以及ps如何按比例调整图片大小的相关内容,希望能够帮到您 。
推荐阅读
- 锦纶质量的衣服起球不 晴纶质量的衣服起球不
- 迪嘉雅是奢侈品吗 迪嘉雅是什么牌子
- 润肤霜有什么用 润肤霜是干什么用的
- 竹纤维面料的优点和缺点 竹纤维面料的特点与好处
- 陈子昂号什么 陈子昂简介
- 收敛和发散怎么判断「交错级数如何判断收敛」
- 指挥的拼音 交叉的拼音
- 费俊龙 杨利伟简介
- 挫折读音 号召的读音


