Word思维导图怎么做
本文章演示机型:鸿基,适用系统:Windows 10,软件版本:Word 2019;
首先打开Word文档,点击【插入】选项卡,选择【形状】功能,选中圆角矩形,在编辑区中拉出一个圆角矩形,再对着矩形上的黄色菱形,按住左右方向拉动可以调节圆角的弧度,右击圆角矩形,点击添加文字,就可以在矩形框中输入文字;
再点击【插入】选项卡,【形状】功能里的箭头,绘制出线条,选中线条,设置颜色粗细,点击【开始】选项卡,点击复制按钮,再点击粘贴,出现第二条线条,继续复制粘贴出第三条线条,再按照所需再添加形状及线条,输入文字即可 。
word如何做思维导图在Word中制作思维导图的步骤如下:
打开一个新的 Word 文档 。在 Word 菜单栏点击“插入”选项卡,然后点击“形状”下拉菜单,选择圆形或矩形等形状,并将其拖到文档中心,作为思维导图的中心主题 。选中中心主题形状,点击内部的小“箭头”,在弹出的菜单中选择“添加形状”,添加支线条并连接到主题形状,以代表思维导图的第一层级 。选中支线条,在同样的菜单中重复上述操作,添加新的形状,代表思维导图的第二层级 。可以根据需要继续增加新的形状和连接线,直到构建完整的思维导图 。在每个形状中输入所需内容,并可调整字体、颜色、样式等,以便更好地突出显示 。可以使用缩放功能,调整整个导图的大小,以便满足打印或嵌入其他文档的需要 。最后检查无误后保存或打印 。打开Word文档,选择“插入”菜单,在“形状”下拉菜单中选择圆形或者矩形等形状,用鼠标将其拖到文档中心并调整大小,作为思维导图的主题 。选中主题形状,点击“插入形状”上方的“箭头”按钮,选择“添加形状”,添加支线条并连接到主题形状,以代表思维导图的第一层级 。选中支线条,重复操作2的步骤,在支线条上添加新的形状,代表思维导图的第二层级 。可根据需要,继续增加新的形状和连接线,直到构建完整的思维导图 。在每个形状中输入所需内容,并可调整字体、颜色、样式等,以便更好地突出显示 。可以使用缩放功能,调整整个导图的大小,以便满足打印或嵌入其他文档的需要 。最后检查无误后保存或打印 。、此外,绘制思维导图,可以借助极简式专业思维导图软件-
。
1、简约易用,多端互通,小白一秒上手
简约的界面风格,非常适合新手小白使用,操作简单,具有在线版本与客户端,电脑不在身边的,还可以使用手机微信小程序版本,文件实时同步;
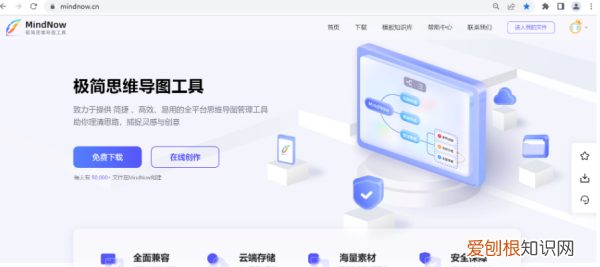
文章插图
2、导图设置丰富,灵活自由度高,激发创造性思维灵感
40+快捷键流畅操作 12种布局,26种主题背景,美观有个性 支持插入图片,外链,数学公式,添加附件,概要,无节点限制,导图和大纲一键切换!
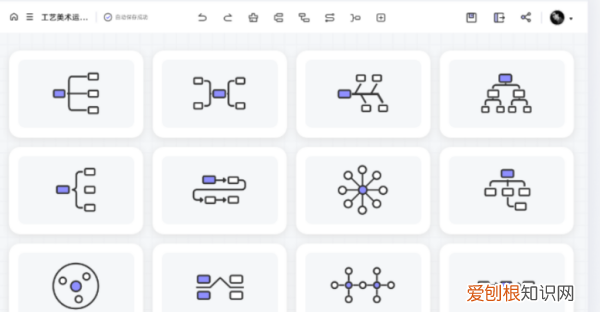
文章插图
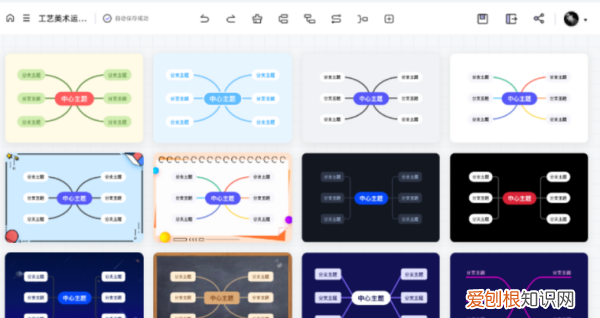
文章插图
3、超丰富模板,一键套用
海量【知识模板库】,覆盖读书笔记、职场技能、考研考证等20+细分领域,满足企业及个人知识库的多方位需求 。
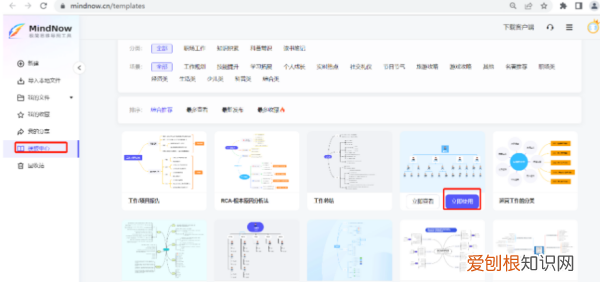
文章插图
4、云端存储,多格式导出,一键分享
支持云端实时存储,多端互通,一键分享,多格式导出,文件夹可加密,可设置偏好设置等,是更专业的思维导图软件!
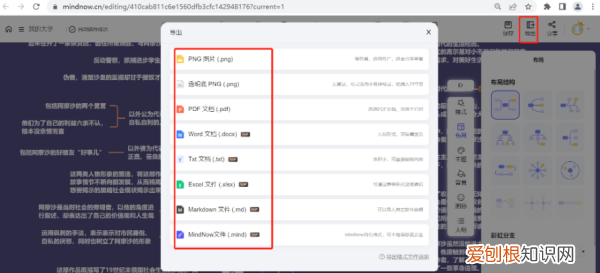
推荐阅读
- 水空调一会停一会开怎么办
- 联想打印机怎么加入墨粉
- 如何把d盘空间分给c盘,怎样把d盘空间分给c盘win11
- 小米手环屏幕不亮是怎么回事
- qq怎么设置不让别人看我空间,qq怎么禁止别人看我空间访客
- win10怎么改登陆的账户
- 泰拉瑞亚存档怎么用
- 开餐饮店需要办理哪些手续
- 酸辣粉做法


