Word转JPG格式图片怎么弄
本文章演示机型:雷神911M野王 , 适用系统:Windows10家庭中文版 , 软件版本:Word 2019;
首先双击鼠标左键打开要转换的Word文档 , 接着先用鼠标左键点击文档内容 , 然后按下键盘上的【Alt+A】组合键 , 选中所有的文字 , 单击鼠标右键 , 在呼出的菜单中选择【复制】 , 再点击左上角的【文件】选项 , 在打开的下拉菜单中选择【新建】;
然后点击【空白文档】 , 接下来点击开始功能区中的【粘贴】按钮 , 在弹出的下拉菜单中 , 选择【选择性粘贴】菜单项 , 这时就会打开选择性粘贴窗口 , 在窗口中的形式框中选择【图片】菜单项;
这时可以看粘贴的文字以图片的形式存在了 , 用鼠标右键点击该图片 , 在弹出菜单中选择【另存为图片】选项 , 接下来在弹出的另存为窗口中 , 选择要保存的JPG格式 , 同时设置好文件的保存位置 , 最后点击【保存】按钮就可以了;
以上就是Word转JPG格式图片怎么弄的方法 , 感谢阅读 。
word怎么转换成jpg进入电脑的表格文件 , 可在文件选项中 , 通过点击输出为图片和点击JPG格式 , 来转换成JPG格式图片 。
工具/原料:联想GeekPro2020、win10、WPS Office11.1.0.11115
1、进入电脑的WPS Office , 点击文件 。
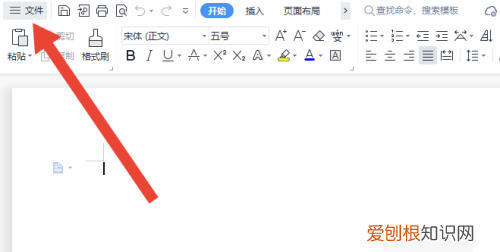
文章插图
2、点击上面的输出为图片 。
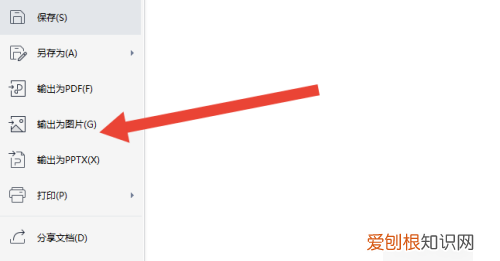
文章插图
3、点击JPG格式 , 点击输出即可 。
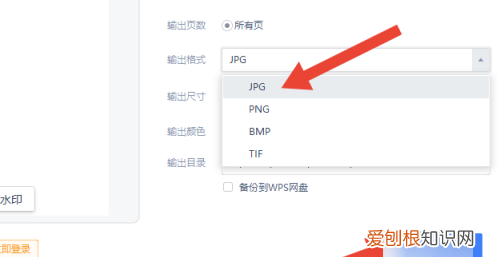
文章插图
word怎么转换成jpg格式word文档转换成jpg图片方法如下所示:
工具/原料:WORD、笔记本电脑
1、打开word , 选中想要转换成JPG格式的部分 , 选择复制 。
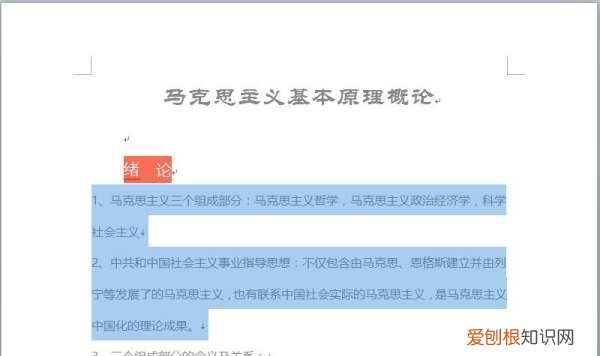
文章插图
2、打开画图软件 。
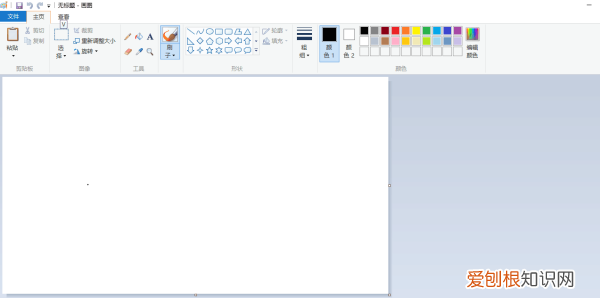
文章插图
3、将选中的文字粘贴在画图中(需要先选择上方的A透明图标 , 然后在画图空白处拉出矩形框) , 然后再点击上方的保存图标 。
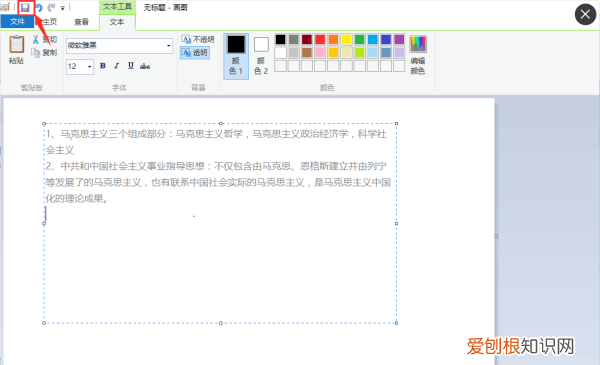
文章插图
4、然后选择保存类型中的JPEG 。
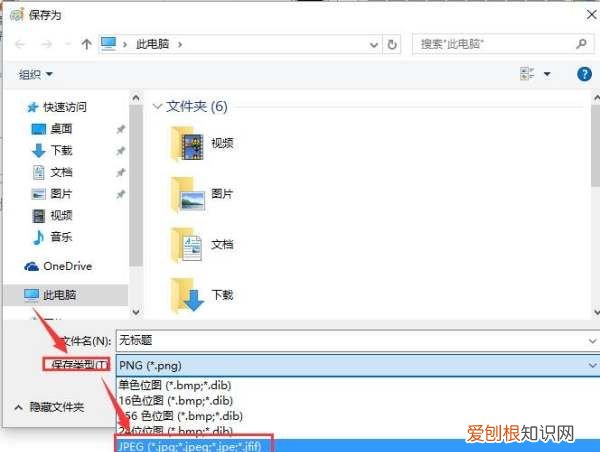
文章插图
5、我们可以看到在桌面上生成了一个目标JPG文件 。

文章插图
word转pdf格式怎么弄本视频演示机型:雷神911M野王 , 适用系统:Windows10家庭中文版 , 软件版本:Word2019;
首先双击鼠标左键打开要转换的Word文档 , 接着先用鼠标左键点击文档内容 , 然后按下键盘上的【Alt+A】组合键 , 选中所有的文字 , 单击鼠标右键 , 在呼出的菜单中选择【复制】 , 再点击左上角的【文件】选项 , 在打开的下拉菜单中选择【新建】;
然后点击【空白文档】 , 接下来点击开始功能区中的【粘贴】按钮 , 在弹出的下拉菜单中 , 选择【选择性粘贴】菜单项 , 这时就会打开选择性粘贴窗口 , 在窗口中的形式框中选择【图片】菜单项;
推荐阅读
- 皇家礼炮多少钱一条 香烟皇家礼炮21价格表
- 京津冀是指哪三个城市,京津冀好还是江浙沪好?
- Chef联合创始人兼首席技术官亚当·雅各布辞职后 将继续留在董事会
- 梦见有男的找我搭讪,梦见有人搭讪自己?
- 鼻子整形大概需要多少费用 – 蒜头鼻整形风险大吗
- 梦见自己吃面条是什么意思,女人梦见自己在吃面条子?
- 梦见炖鸡是什么意思,女人梦见炖鸡肉预示着什么?
- 教你Iphone6AssistiveTouch 经常自动消失的原因及iphone6s无法连接wifi怎么办
- Rockstar通过消除利用游戏漏洞的进展来激怒GTA Online玩家


