cdr中怎样画五角星
本文章演示机型:戴尔-成就5890,适用系统:windows10家庭版,软件版本:CorelDRAW 2021;
创建一个新的文档,选择工具箱中的【星形工具】,在上方属性栏中选择【星形】,边数为【5】,按住鼠标在画布中拖动即可画出五角星,最后填充颜色即可,接下来看一下,这种用红黄两种不同的颜色填充的五角星的画法,画一个五角星填充红色,取消轮廓后按Ctrl+【Q】转曲,按小键盘上的加号键原地复制五角星并填充黄色,再次复制五角星后填充青色;
选择【形状工具】,按顺时针方向依次删除青色五角星的四个节点,选择黄色的五角星后,使用【形状工具】,从青色五角星删除的第一个节点顺时针方向的下一个节点起,依次删除四个节点,同时选中青色和黄色的五角星部分,点击【移除前面对象】,在【变换】选项卡中选择【旋转】,单击剩下的黄色图形,拖动中心点对齐到红色五角星的中心,角度设置为72度,副本数量为4,点击【应用】即可得到需要的五角星;
本期文章就到这里,感谢阅读 。
coreldraw怎么画圆角矩形选择多边形工具画出多边形,然后输入5边,变成五角星 。选择其中一个角,把尖角删除,然后把删除后的直线变成圆角,这样五角星就变成了园角了,然后选择修整,把里边的交叉先焊接到一起,如图 。
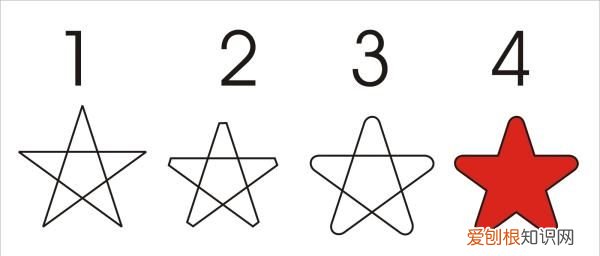
文章插图
coreldraw怎么画圆角矩形CORELDRAW里画圆角五星的方法如下 。
步骤1:选择工具栏上的【星形工具】,在属性栏上选择五角星图标工具 。
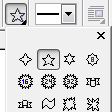
文章插图
步骤2:按住Ctrl键,在画纸上绘制出一个尖角的五角星 。

文章插图
步骤3:双击画面右下角的轮廓笔方框,弹出轮廓笔对话框 。在对话框中设置好轮廓的大小,然后将"角"和"线条端头"勾选为第二项,点击确定,这时候尖角即变为圆角 。
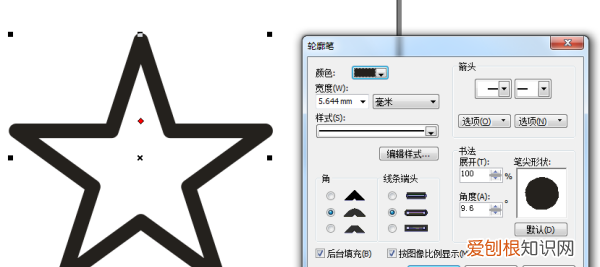
文章插图
cdr五角星怎么变圆角使用软件:CDR
X7
在CorelDRAW软件中将直角五角星变为圆角的方法/步骤如下:
1.
在工具箱中单击“星形工具”,在页面上绘制一个五角星,按住Ctrl键,可绘制一个正五角星 。
2.
选中刚刚绘制好的五角星,执行“窗口”→“泊坞窗”→“圆角/扇形角/倒菱角”命令,在右侧显示“圆角/扇形角/倒菱角”泊坞窗 。
3.
选择“圆角”按钮,设置其半径大小,作图窗口会根据您设置半径的变化实时预览,待圆角半径合适时,单击“应用”按钮,圆角即可应用直角图形,效果如图所示 。
4.
给圆角五角星加了一些效果,会变得更漂亮 。
cdr里面五角星怎么画如图所示,我们点击箭头所指的小黑色三角形 。如图所示,在弹出的下拉列表菜单中,我们点击箭头所指“星形(S)”这一项 。
我们在箭头所指的地方填写五角星所需要的角为5个,五角星的尖锐程度为50.
我们按住Ctrl键推拉出一个正五角星 。
【cdr中怎样画五角星,coreldraw怎么画圆角矩形】以上就是关于cdr中怎样画五角星,coreldraw怎么画圆角矩形的全部内容,以及cdr中怎样画五角星的相关内容,希望能够帮到您 。
推荐阅读
- 我的人生格言_人生格言大全_句子大全
- 做月子能不能吃酱油
- 2022大年初一的祝福词 大年初一祝福词语大全2020
- 月子能不能吃提子
- 名人格言大全_人生格言大全_句子大全
- 坐月子能不能吃凤梨
- 苹果怎么备份到另一台手机
- 哺乳期能不能吃大蒜
- 考研究生需要政审吗


